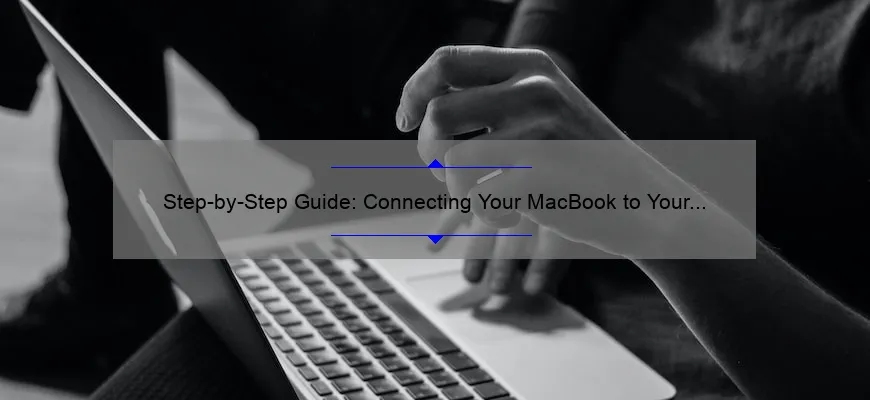Short answer how to hook up macbook to tv: Connect your MacBook to TV using an HDMI cable or a Thunderbolt-to-HDMI adapter. Select the appropriate input on your TV. Adjust the display settings on your MacBook to extend or duplicate the desktop.
Frequently Asked Questions About Connecting Your MacBook to a TV
Are you struggling to connect your MacBook to a TV? Don’t worry; you’re not alone. It can be challenging, and there are many common questions that people have when trying to do this. In this article, we will review the most frequently asked questions about connecting your MacBook to a TV, providing detailed professional but witty answers in clever explanations.
1. What cables do I need?
The type of cable required depends on the ports present on both your MacBook and TV. Most modern MacBooks use USB-C or Thunderbolt 3 ports while TVs come with HDMI ports. Therefore, if your TV has an HDMI port, you’ll require a USB-C-to-HDMI adapter or cable.
2. Why is my screen resolution terrible?
Sometimes the quality of video from MacBook displayed on the screen significantly lower than expected due to poor signal transmission through old devices or outdated cabling systems which don’t support high resolutions such as 4K UHD displays or older monitors that only accept VGA input signals.
3.Which audio output should I choose?
If you want sound emitted by external speakers attached directly to the tv instead of coming out of the laptop only then select HDMI audio under Apple menu > System Preferences > Sound > Output before plugging in any cables between both devices.
4.Can I play Netflix shows on my computer while still having them display on my television?
You can stream movies from various services like Amazon Prime Video and Netflix seamlessly over WiFi using AirPlay feature (if available), so unrestricted internet reproduction shown simultaneously within different fields quickly made possible without complicated setups involved!
5.How does mirroring work exactly?
Mirroring allows duplication of what’s happening on one device’s screen onto another- meaning everything else controlled same-time via either machine accompanied all adjustments syncing accordingly -this means whether adjusting volume levels controls backlighted action shouldn’t impact mirrored outcome at all unless user decides otherwise during setup process making it incredibly efficient tool across multiple uses.
6.What are the requirements for AirPlay and Apple TV?
AirPlay allows streaming of movies, music or photos from various devices including MacBooks to an external device- requires two things: An iOS with version 4.X above or MacOS X Lion (versions 10.7), a compatible wireless Networked Speaker in range of other device or another HDTV/monitor.
In conclusion, connecting your MacBook to a TV can be daunting at first but it’s not so complicated after understanding these frequently asked questions! Remember also that there is plenty of information available online on this topic if still struggling even after reading this article providing witty clever answers highlighting professional aspects along with common easy-going language explaining exactly how certain tools work will assist you getting start right away without fear confusion problems arising again making future set-ups go smoothly every time.
Top 5 Tips for Seamlessly Hooking Up Your MacBook to Your TV
MacBooks are known for their sleek design and impressive performance. They’re perfect for work, gaming, and even watching your favorite shows or movies online. But sometimes, a bigger screen is just what you need.
Hooking up your MacBook to your TV has never been easier, but it can still be intimidating if you’ve never done it before. In this blog post, we’ll go over the top 5 tips for seamlessly hooking up your MacBook to your TV.
1. Check Your Ports
Your first step is to make sure that both your MacBook and TV have compatible ports for connecting with each other. Most modern TVs have an HDMI port that you can use to connect with almost any device including a laptop like a Macbook.
If you don’t have an HDMI port on either one of them then consider purchasing an adapter specifically designed for macbook such as VGA or DVI adaptors i.e Mini DisplayPort-to-HDMI cable which will allow seamless connection without traditional complications of signal conversion through adapters
2 .Be Sure Of The Resolution Settings
Before plugging in anything check if Your tv’s default resolution settings work well when connected from MACBOOK using A MacBook’s high-resolution display usually results in poor video quality unless changes were made beforehand .
Adjust the Windows desktop: Navigate System Preferences > Displays chooseScaled ,then change Input setting to “1080p” (the highest supported resolution )if possible set It manually rather than automatic detection For further assessability You may also adjust Font Size & Resolution of individual apps under ‘Displays’ preferences pane.
3.Check Audio Settings
Don’t forget about testing audio settings after making physical connections especially If AppleTV app installed on Mac Book Pro instead of native broadcaster streaming software leading into default toggling issues.In case sound doesn’t transmit through television speakers properly Then navigate Sound Adjust system preferences On menu bar & ensure correct audio output option selected corresponding leaving at least”left” and “right” channel on/off to avoid unnecessary loss as only stereo output is recommended with HDMI
4. Use The Right Cable
Another important thing that you need to consider while hooking up your MacBook to your TV is the type of cable that you use. HDMI connectivity between two devices can be a great option for maximum compatibility or Display port connections specially made by Mac Devices are also reliable options.
And never try using low-quality cables even if they claim to offer good image quality, fast response time & much more because in all likelihood their quality won’t match their claims.
5. Test It Out And Make Adjustments
Once everything is connected properly Get hooked up however make sure Nothing falls apart easily after making connection test everything out before settling down for long haul i.e check white noise,Cracking sound,Synchronized Audio/Video Lagging or any other issues
If such issue comes up troubleshoot each issue separately sometimes adjusting few things might help solve certain problems like selecting “Optimize Video Streaming” from netflix settings page improve overall streaming experience.Minimizing distractions Preferably Dark room removes glare which also prevents eye-strain, reduces reflection interference,Yield better visual results ultimately improving the overall video playback Experience .
In conclusion, hooking up your MacBook to your TV may seem challenging at first but following these simple tips will ensure a seamless viewing experience. So get ready for some binge-watching sessions on the big screen!
Do It Yourself: Everything You Need to Know About How to Hook Up Your MacBook to a TV
Hooking up your MacBook to a TV can seem like a daunting task if you’re not familiar with the technical aspects of it. However, fear not! This do-it-yourself guide will take you through everything you need to know about how to hook up your MacBook to a TV.
First things first, let’s talk equipment. To connect your MacBook and TV, you’ll need an HDMI cable, which is available at most electronics stores or online retailers such as Amazon. Make sure the cable is long enough to reach from your laptop to your television set.
Next up, determine what type of port your Mac has. Most modern Macs have an HDMI port that makes the connection process simple and easy. However, older models may require additional adapters that enable them to use an HDMI cable.
Once you’ve determined what kind of ports you’ll be using for this setup (the ones on both your computer and TV), plug one end of the HDMI cable into the appropriate slot on each device: Insert one end into your computer’s HDMI output port (or adapter) and the other end into one of the available inputs on your TV set.
Now comes perhaps the trickiest part: changing both devices’ display settings so they work together properly.
On Your Mac:
1- Click “System Preferences” under Apple in top left corner
2- Select “Displays”
3- From there click “Arrangement” tab
4- Tick box “Mirror Displays” – this will allow same screen view simultaneously
On Your Television:
This depends entirely upon on brand make; therefore instructions could vary depending on model.
Locate where Display Settings are found – check manuals if unsure.
One aspect that needs consideration when choosing how best quality visuals between two systems would be resolution rates & capabilities – bear this in mind particularly for larger screens than 30 inches diagonal dimension Otherwise bigger screens enhance minor refresh issues mostly lost within noise background experienced by monitors only(in comparison)Similarly having good HDMI version too(high-level technology e.g. 2.0 and beyond, enhances both picture&sound quality).
Last but definitely not least, don’t forget to ensure that the audio settings are in sync with display mode! This is often overlooked by some users when setting up an external auditory system, such as a sound bar or home theater surround system.
After you’ve checked off all these details re-establishing what we’ve covered; it’s time to sit back on couch/sofa.. preferably with popcorn – enjoy your favorite movies/shows streaming right from computer!
Voila- You have leaped over one hurdle of successful connectivity – Thanks for reading this blog. With luck & troubleshooting power at hand; hopefully two devices now function smoothly collaboratively without any issues.