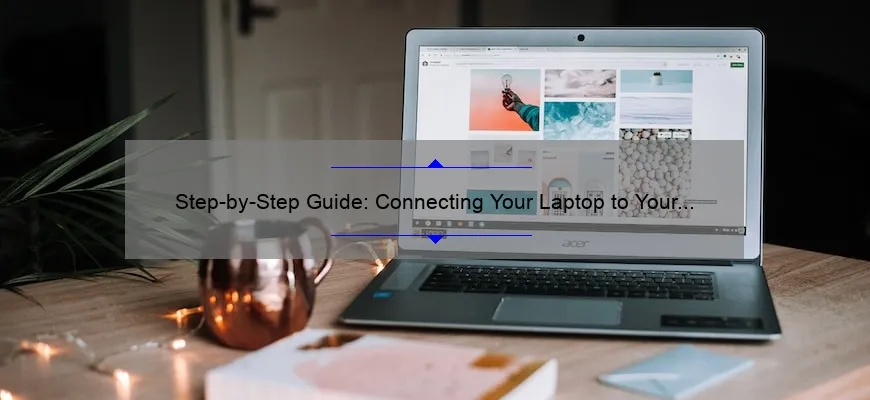Short answer how do i hook up my laptop to my tv: Connect your laptop and TV with an HDMI cable. If you have an older TV without an HDMI port, use a VGA or DVI cable instead. Adjust display settings on your laptop and select the appropriate input on your TV to start viewing content from your computer.
Frequently Asked Questions: How Do I Hook Up My Laptop to My TV?
One of the most asked questions in today’s digital age is how to hook up a laptop to your TV. With so many people streaming movies and binge-watching TV shows, it makes perfect sense that you’d want to enjoy all of that content on a larger screen. Thankfully, connecting your computer to your television set isn’t as difficult as it might seem.
Why Connect Your Laptop To Your TV?
Firstly, let’s explore why you would even want to connect your laptop or PC to your TV. Well, imagine being able to watch movies from Netflix, Amazon Prime Video or Hulu Plus on a bigger screen than the one provided by just your desktop monitor? Who wants squinting eyes when they can have a comfortable experience watching their favorite movie with friends and family? Likewise for viewing photographs collections straight from Flickr instead of going through each photo separately – this not only saves time but also offers better sharing possibilities.
What Do You Need?
Before we get into the technical details about how you should connect everything together there are few things worth mentioning which will be required.
1) HDMI Cable: Since almost all modern HDTVs come equipped with High Definition Multimedia Interface (HDMI), using an HDMI cable is generally the fastest and easiest way of making sure both devices can communicate effectively.
2) Audio cord: Although some laptops offer built-in sound modules which means complete compatibility between those devices without any extra hardware needed – others don’t. Thus Second part depends upon whether if additional audio hiccups have been observed due-to use previously mentioned external speakers system while working simultaneously then another auxiliary/stereo 3.5mm jack connection maybe required.
Step-by-Step process:
Now that we’ve covered what you need before getting started here’s our step by step guide for hooking up your laptop or PC:
1) Locate The Output Port On Your MacBook/Windows Laptop
Modern laptops Macbooks have various video output ports including USB-C which requires using a USB-C to HDMI adaptor cable, a Mini DisplayPort port that can be converted with the use of MDP-to-HDMI adapter(or any other) if needed or even an standard sized HDMI Port present on traditional Windows laptops as well.
2) Locate The Input Port On Your TV
Your television will most likely have multiple input ports also labeled for example as “HDMI”, you may simply pick one and proceed. Once you have chosen the correct input channel by changing it from your remote controlthen powering up both devices should immediately connect while utilizing each other’s advantages.
3) Connect One End Of The Cable To Your Laptop And The Other End To Your Television.
This step is rather simple- just plug one end of the selected cord into your laptop’s video output socket and then attach it to an empty corresponding slot (on some smart compatibility-enabled TVs this action automatically pops-up its own notification popping-up about incoming signal change detected).
4) Change Settings On Your Laptop If Needed:
In order to get maximum resolution ensure if necessary – first select settings application onto PC/Macbook in order to switch display proper displays configurations like orientation changes, smoothly flow visuals rich graphics etc or check for multiple monitors connectivity options under screen properties sub-menu settings application(F13/F14 Function keys usually). Prominent software such as wallpapers adjustment tools,dual monitor tweaks etc all offer easy modification options
5 ) Enjoy!
At this point everything should be set up correctly and there is nothing else left besides moving fluidsly between windows switching easily within different modes shifting resolutions formats for uninterrupted viewing experience – We hope you enjoy!
Top 5 Things to Know About Hooking Up Your Laptop to Your TV
In today’s fast-paced world, streaming entertainment and online content have become the norm. With technological advancements in laptops and smart TVs, it is now possible to connect your laptop to your TV for better viewing experience.
However, before you jump into connecting your devices, there are some essential things that you need to know. Here are the top five things to keep in mind when hooking up your laptop to your TV.
1. Check Your Laptop’s Output Compatibility:
Not all laptops have compatible outputs for connecting them with a TV. Before making any attempt at connection, ensure that both devices’ connectivity features match. Almost every modern-day laptop has an HDMI port or USB-C output; check if yours does too.
2. Choose Quality Cables:
One of the main reasons why people fail while attempting this is because they use cheap quality cables that don’t work efficiently or provide good picture quality on their screens.
A higher bandwidth cable ensures better resolution transmission from source-to-display without signal interference – like HDMI 2.0 or DisplayPort cables (although VGA works too).
3. Configure Audio and Video Settings:
By default, most laptops will adjust audio settings automatically once connected with external speakers through a 3.mm jack – but make sure sound comes out of the correct speakers! For video resolutions though? It may be different altogether.
Some TVs do not get set to playback size by themselves depending on inputted device signals due differences between pc monitor outputs compared with tv displays requiring configuration updates
4.Choose Correct Input Channel
When successfully connecting both devices via right wires/settings – navigate over onto ‘Source’ alternatively search box labeled as “Input” channels locate button stamped either “HDMI,” “PC”,“VGA” etc., where appropriate settings match device(s) which respectively corresponds within purchase specifications listed earlier usage assessment pages
5.Familiarize Yourself with Media Playback Features
The final thing that should be considered regarding using gadgets side-by-side is familiarizing oneself with the media playback features of VIDO/mobiles/tablet, etc. (such as specific streaming apps/plug-ins on browser or downloaded content) in use to cast over onto another screen – be it television monitor or projector!
In conclusion, hooking up a laptop to your TV can significantly enhance your viewing experience; but not following all these necessary steps might lead to frustrations. By taking time and attention choosing compatible cables for quality transmission, configuring device settings correctly using correct input channels that correspond with purchased specifications from said devices gives you the best chance at an impressive display transfer – all while keeping in mind nuances between two separate technologies work together effectively!
Tips and Tricks for a Seamless Connection Between Your Laptop and TV
Have you ever wanted to watch your favorite show on a big screen but didn’t have a TV or the right cables? Well, fear not! With some simple tips and tricks, you can create a seamless connection between your laptop and TV.
Firstly, make sure that both devices are compatible. Check your laptop’s specs and ensure that it has an HDMI port or VGA output, which are the most common connections used for connecting laptops to TVs. Also verify if your TV supports these outputs as well.
Next step is selecting the correct cable. If both of your devices have HDMI ports, then using an HDMI cable will be ideal or else depending on what type of output port(s) you have available on either device (VGA/DVI/Displayport), choose the corresponding video cable/suitable adaptor accordingly.
Once everything is plugged in correctly turn on both devices and select input source of each according to their configuration settings instructions. Different brands/models may call this option different names like INPUTS/SOURCE/BROADCAST/FUNCTION etc., so check them carefully while following user manual specific for each device.
If audio still isn’t being transmitted considering separating audio transmission over separate channel than video i.e using 3mm headphone jack from laptop’s audio-out line driver into RCA connectors(A/V receiver). Or consider purchasing affordable external sound-card with auxiliary/USB interfaces for better sound clarity at amplified mode
Finally,a big part of setting up a successful connection is optimizing picture quality . Go through display resolution settings inside “VIDEO” category options within control panel/system preferences menu & adjust them until comfortable viewing .
In conclusion , by having equipped yourself with necessary knowledge such as compatibility checks ,cable selection inputs/configurations’ steps follow-through procedure etc . Your new set up should provide undisturbed lag-free streaming experience.opening lots more possibilities for adaptable usage making work /media entertainment more enjoyable and productive across connected gadgets !