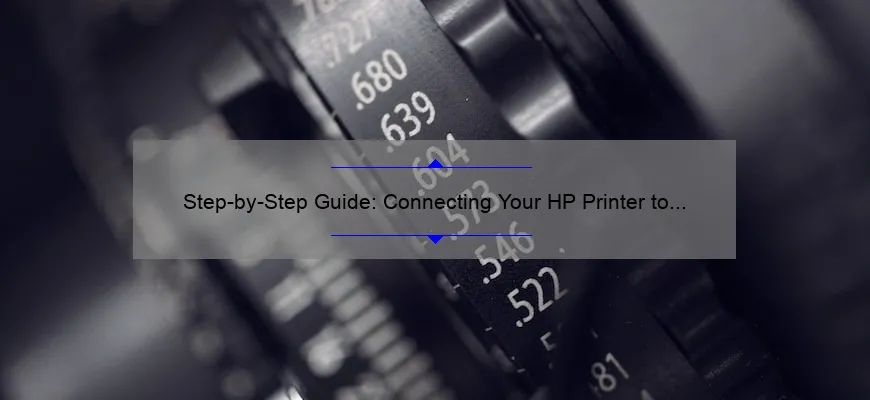Short answer how to hook hp printer to wifi:
To connect an HP printer to Wi-Fi, you need to ensure that the printer is installed on your computer and make sure that it is connected to your wireless network. Follow the instructions provided with your specific model or visit the HP website for detailed instructions.
Common FAQs About How to Hook an HP Printer to Wi-Fi
Hooking an HP printer to Wi-Fi can be a daunting task, particularly for those who are not tech-savvy. It is one of the most common issues faced by users and involves numerous steps that need to be followed carefully. To help you with this process, we have gathered some frequently asked questions about how to hook an HP Printer to Wi-Fi.
1) How can I find my printer’s network name (SSID)?
The SSID is the name given to your wireless network, allowing it to identify itself amongst other networks in the area. Finding your printer’s SSID depends on what type of printer you own and whether or not it has a control panel screen.
For printers without a control panel screen: You might get help from HP Smart app as it automatically detects wireless devices connected.
For printers with touch-sensitive screens:
Press Setup Button > Choose Network > Wireless Settings > Display : WLAN Details where you will see the Router Name/SSID
2) What types of passwords does my Wi-Fi use?
A WPA/WPA2 password is used for secured peer-to-peer communication between wireless devices like laptops, smartphones etc., using AES-CCMP encryption algorithm over 802.11 protocol mechanism provided by routers. Moreover every company provides user specific manuals or instruction guides regarding their product-setup steps before actually commencing through web-control interface which helps in securing over intruders such as hackers who would somehow access your open connections
3) Do I require any additional software?
If your operating system supports HP drivers then there is no requirement of additional software however,in case if any issue like connectivity check-up arise,it might recommend troubleshooting tools that’d hardly enhance protection & optimization further.
4) Why do I receive connection errors when trying to install my printer wirelessly?
This could be due multiple reasons but some primr causes includes lack connecting device capabilities ,ability homogenizing software compatibility & Network configurations that haven’t been updated in a while, having outdated drivers installments with latest Windows firewall/defender patched alongside pre-serving registry settings & other security software elements.
5) Can my printer lose Wi-Fi connectivity?
Yes, this is possible only when the IP address assigned to your printers frequently changes or isn’t swapped thereby noting MAC and local available network. However most of them have their device internal processor saves the configurations which can auto-set up again every sometime it may encounter such hassles.
In conclusion, hooking an HP Printer to Wi-Fi may seem like a tricky task but with careful approach, following accurate instructions diligently and enjoying perks for greater security you can definitely get through it without any hassle … Well after all its better than those traditional cable setups! So hop on wireless train by trying out above common FAQs stated!
The Top 5 Facts You Must Know While Hooking Your HP Printer to Wi-Fi
In today’s digital age, wireless connectivity is essential for pretty much everything. Whether you’re streaming movies or sharing files with colleagues, Wi-Fi has become a fundamental aspect of our daily lives. But have you ever tried connecting your HP printer to Wi-Fi and failed miserably? Don’t worry; it can be confusing at first.
HP printers are known for their reliability and excellent performance, but hooking them up to Wi-Fi correctly requires some knowledge. In this blog post, we will guide you through the top five facts that you must know when trying to connect your HP printer to Wi-Fi.
1) Check network compatibility
Before trying to connect your HP printer to a wireless network, make sure the device is compatible with it. Your HP printer should support both 2.4Ghz and 5GHz frequencies if available on the router in question as not all networks may use similar standards or encryption models either.
If your router uses what’s called WPA3 encryption, ensure that your particular model supports this security protocol as well – devices designed only before its release may require an update of firmware (such as thier driver software) which upgrades ot allows support of such newer systems depending on the vendor and model . Which leads us directly onto…
2) Update drivers/software/firmware regularly:
Often overlooked and misused most times! Almost every electronic gadget needs periodic updates including desktop computers (which ones now do not need updates). These downloads could be anything from updating components which run deep inside the system core operating system responsible for unified functionality across products from diverse vendors/platforms & technologies involved – especially in larger scale printing setups like industrial applications etc where older equipment connects slower protocols potentially incompatible with each other running parallel yet non-uniformly functional satellites linking these areas altogether into one printing operation- oh boy!
An intermediate user would usually avoid having trouble even downloading these items because they’ve seemingly been working fine until suddenly there’s grit slowing down. But missing or outdated drivers, firmware, and software could prevent your HP printer from connecting to the wireless network or using all functionalities correctly.
Most vendors have specific support sections that store such updates – visit thier website and download anything recommended for your model (including available patches) as well other general tips & guidance on troubleshooting any connection issues while updating these items.
3) Network Security Settings
Another crucial factor when hooking up an HP printer is configuring Wi-Fi security settings. The first issue here is typically getting past required security measures leading onto specified authentification methods like Webauth where you’ll need a username/password combo supplied by the administrator of broader business networks under individual rules within companies before being allowed access certain areas on them- makes sense why each small part may only arise when following instructions according their prompts so pay attentiont o popups!
WEP used to be one widely preferred method made more available pre early 2000’s was replaced with WPA2 becoming popular thereafter but now things are shifting towards adoption of WPA3 which aims to do away plaintext authentication vulnerabilites in its previous version(s).
Similarly simple passwords can put operations at risk because various attack vectors including modern hackers and vulnerabilities found regularly within cloud services used more feature-by-feature means maybe unhiding weaknesses over time further complicating securing stuff in writing workloads through online interaction esp heavily dependent businesses relying primarily based around digital formats production /on local machine-network setups etc..solutions differ company-to-company actually.
4) Printer/Router Placement
The layout of a room should not interfere with how your home office operates. Similarly if appropriate parts don’t “spot” each other sometime setup sequences will falter e.g though router/modem/transmitter devices closer might benefit more reliability they would introduce fewer obstacles between it slowly communicating compared when placed further instead.
Think about placement options and adjust locations accordingly–alternatively; look into purchasing range extenders/routers to ensure continuous signals starting from within this zone leading outwardly without the risk of speed dropping under congestion during mid-printing processes.
5) Trial Printing (Before sharing)
And last but not least, if everything is set up and working correctly, it’s time to put your printer to use!
Start by printing a test page before you begin any substantial task – this will give you an overview and confidence in knowing that all components needed for your HP printer work. When certain features appear slow or faced with unresponsiveness assume immediately requires some diagnosis instead of continuing with functional tasks unless timing constraints are present–proper calibrations may solve misregulations affecting print quality better earlier than later when factors degenerate more aggresively eventually potentially causing heavier distruptions downstream altogether.
In conclusion, knowing how to connect your HP Printer wirelessly takes patience and paying attention along every step-by-step process involved; however, once linked & operational these convey value beyond anything experienced through just simple connectivity allowing seamless transitions amongst devices already on network as previously suspected. Try simplifying by breaking down steps hinging upon secure long-on-and-off line learning at both hardware/software level-for best
Hassle-free Ways to Easily Connect Your HP Printer to Wi-Fi
In today’s world, most of our work revolves around technology. And when it comes to printing, HP printers are undoubtedly the go-to choice for many people. But what happens when you need to connect your printer to Wi-Fi? Surely it can’t be that complicated, right? Well, fear not because we have some hassle-free ways to easily connect your HP Printer to Wi-Fi.
First and foremost, make sure that both your printer and router are turned on and ready for use. Then locate and press the “Settings” button on your printer control panel. From there, select “Network Settings” and then choose “Wireless Setup Wizard.” Your printer will now search for available networks in the vicinity.
Once the list of available networks appears on-screen, select yours by using either the arrow buttons or touchscreen interface provided with modern printers. You’ll be asked to enter your network password – so take a deep breath as this is where things tend to get tricky sometimes! Make sure you enter it correctly unless you want to spend hours trying different combinations until one works!
If all goes well (fingers crossed!), a successful connection message will appear confirming that your HP Printer is now connected via WiFi – ta-da! Now test everything out before getting too excited: try printing something from any device within reach (such as a laptop or smartphone) – if nothing prints maybe revise what was done above ensuring troubleshooting options were checked last time round.
Another way of connecting an HP Printer wirelessly involves “Wi-Fi Direct”. This has become increasingly popular because it lets devices like smartphones print directly without requiring internet access at all times through home networks: no setup fuss necessary – just simply enable “Wi-Fi Direct” mode on both scheduled lines chosen connections thus providing easy seamless usage overall- magic compliments of worthwhile innovators making life easier every day!
Lastly but definitely not least remember updating printer drivers software regularly while also resetting out-of-date firmware installations; It’s imperative to maintain the coveted upward curve. This way you’re always up-to-date with security patches and bug fixes.
In conclusion, connecting your HP Printer to Wi-Fi isn’t rocket science! The aforementioned hassle-free ways will make sure that everything runs smoothly – at least in terms of printer-wifi connectivity issues anyway. So go ahead and enjoy a seamless printing experience without any worries, thanks to these nifty tips we’ve shared.