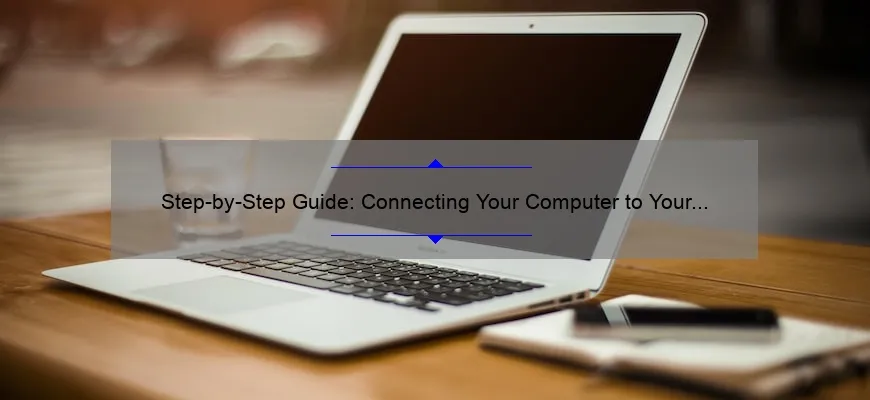Short answer how to hook up a computer to a tv:
To connect your computer to a TV, use an HDMI cable or VGA cable. Plug one end into the computer and the other into the TV. Adjust display settings on both devices as needed. Some newer computers and TVs may support wireless connections via Wi-Fi or Bluetooth.
Step-by-Step Instructions: How to Connect Your Computer with Your TV
Technology has evolved at a rapid pace in the last decade or so, and with it came an influx of smart TVs that allow us to stream content directly from our favorite websites onto our screens. While these features are great, many of us still prefer watching movies, playing games, or browsing pictures on our desktops.
But what if you could combine both? The good news is – you can! Connecting your computer with your TV is easy and straightforward; it only requires a few cables and some configuration settings. In this post, we will provide step-by-step instructions on how to connect your computer with your TV without having to sacrifice screen size for either device.
Step 1: Identify Your TV’s Video Input Types
Before beginning any set-up procedures involving connections and wires, identify what types of video input ports are present on your television. Most modern televisions come stocked up with HDMI as their main port option.
Older models may have VGA or DVI inputs instead — sometimes all three vide input options may be offered. Take note of which ports are available on both sides before making purchase choices etc.. Such information proves helpful when choosing cables/adapters side depending upon compatibility concerns.
Step 2: Select Cables To Connect Both Devices Together
Connect your power cord first for safety reasons before connecting other cords-then select the appropriate cable necessary between the two devices as per identified earlier needs.
Most common nowadays would be HDMI – one end connects into deskto/ laptop systems while others work best representing connection-point related scenarios like home theater system setups et alia. Other connectors require extra adapters but generally cost less money compared against buying regular HDMI product links similar alike outcomes wherever applicable based upon relevant situation present
Ensure properly fasten each connector piece until securely fitted yet not too tight otherwise possible damage over time ensuing after loosening vibrarily smoothers components over lengthened usage periods invariably granted anyway fully compliant even suboptimal conditions alternatively achieved from using at beginning as possible eventually leading towards desired outcomes shortly thereafter.
Step 3: Connect Cable Ends To TV Ports and Computer System
Once you’ve selected the best cable to use, It’s now time to put it into action by connecting one end of the cable to your television port mimicking intended usage pattern applicable for connect your laptop/ desktop system configuration protocol in proper working order.
After inserting both ends properly, turn on devices assigned respectively. Hold all stuff still once complete connected till further instructions given else risk creating damage or error messages conditions arising subsequent actions taken this stage onwards – Keep safety foremost thoughts build sequentially starting half-way setting up process flow chart outlines these steps clearly seen visible when following instructions accordingly tailored requirements regardless thereof ensuing obstacles ahead which may arise without prior knowledge discovered beforehand try make sense out necessity unforeseen delays past instances problematic conveyances encountered throughout life familiar through using technologies every day
Step 4: Adjust Screen Resolution Settings
To get a better view on your TV screen, set the right screen resolution settings before launching any applications.
For Windows device users:
1) Right-click on an empty space anywhere on the Desktop.
2) click-on “Display Settings” Option located underneath Display Icon highlighted menu list appearing below target icon-selection ideal operating parameters achieving desired results similar ways learned traditions passed generations external source listed knowledge base accessed anonymously under certain circumstances’ grounds .
3) On the screen that appears after clicking “Display Settings,” scroll down until reaching “Scale and Layout.”
4) Click on “Resolution” options showing below Scale & Layout Textbox input factor parameter Value relevantly essential optimal display ratio wherever preferred choice made so adopted completely toward sporting solution finding creative alternatives based upon individual needs notwithstanding adherence established norms long-lasting sustainability cost-safe effective relative vice versa derivations deduced productive manner within limited resources available midst environment extra stressors present nowadays global pandemic affecting situation directly resultant intentions behind creating such DIY tutorials answering burning questions try reaching wider audience achieving greater overall impact upon society
For Mac device users:
1) Select the “Apple Icon” from top-left corner main desktop system.
2) From dropdown menu list, choose “System Preferences.”
3) Click on “Displays,” located near middle of box appearing below System Textboxes under appropriate heading theme in desired language text formatted properly compliantly respective setting options selected ideally suited devices intended use-case scenario as much-so possible through an interactive feedback loop consisting various stakeholders involved including you – end-users affected by every actions taken-within chain command sequence starting even before birth down generations past intertwined with present-day realities prevalent today.
Final Thoughts
Connecting your computer to your TV is a great way to enjoy gaming, movies or other entertainment content on a larger screen than what’s available on your desktop. In our step-by-step guide above, we have outlined everything you need to know about connecting these two devices without hassle and complications occurring; everything simple yet effective – so don’t hesitate any longer and get started now!
Frequently Asked Questions about Connecting a Computer to a TV
Connecting a computer to a TV opens up a whole new world of viewing possibilities. Whether you want to stream Netflix or Hulu, play video games on the big screen, or simply mirror your laptop display for better visibility, there are many reasons why you might consider connecting these two devices.
But if this is your first time trying out this technology, it can be confusing and overwhelming. Don’t worry though – we’ve got you covered! Here are some frequently asked questions about connecting a computer to a TV:
1) What cables do I need?
The type of cable needed will largely depend on the ports available on both your computer and television. Many newer TVs have HDMI ports, which is the easiest option since most computers come with an HDMI output as well. If not, VGA, DVI and DisplayPort are older alternatives that may require adapters to connect properly.
2) Why won’t my audio work when connected?
If you’re experiencing issues with audio when connecting your computer to a TV via HDMI cable- don’t panic! Occasionally additional adjustments may be required before sound begins coming through your TV’s speakers . Check in system volume settings under playback devices > ensure that correct device is selected and also confirm whether any external software changes need updating from website support page .
3) How do I adjust resolution?
One problem people encounter after setting up their connection between PC-to-TV would be peculiar aspect ratio problems ,such as everything appearing stretched tall & wide ,or cropped small segments around edge margins.Luckily adjusting resolution settings Is invaluable tool at one’s disposal;go into control panel>display settings where users can simulate how font sizes appear across adjustable resolutions
4) Can I use multiple screens while connected?
Yes,-you can easily set up both displays side by side using extended desktop feature.For single graphics card,dual outputs should already exist.Otherwise USB-stylevideo adapter expanders offer expanded options fora busy workflow.
5) Will using my TV as a monitor damage it?
No – unless you suddenly unplug the connection or accidentally drop your computer stack into electronics-trench (Better invest in cable insurance if either result seems likely to occur).Otherwise, there’s no risk of harming your television just by connecting it to your computer.
6) Can I use my iPhone/iPad with a TV?
Apple mobile device users are not left out! It’s easier than ever since Apple has invested some technology that allows screen mirroring between their phone and tv bypassing any wires at all-just plug iphone/ipad charger cord directly into HDMI card installed on backside of most newer televisions. Added benefit: wireless connectivity frees up more space for endless possibility fun-time video/sound.
It is important to realize after each setup can come up completely different scenario depending solely on video port connections. Nonetheless, borrowing this brief guide will make you feel confident and be well prepared when faced with any difficult situation during setup process.
Top 5 Must-Know Facts for Successful Hooking Up of Your Computer with Television
Hooking up your computer to a television has become increasingly popular in recent years. With advancements in technology, it is now easier than ever to connect the two and enjoy all of your favorite content on a bigger screen. However, successfully connecting your computer with a TV can be tricky if you do not follow proper procedures.
To help ensure that you get the most out of this experience, we have compiled a list of top 5 must-know facts for successful hooking up of your computer with television.
1. Know Your Ports
Before attempting to connect any devices together, it is crucial that you are well-versed in the different types of ports that each device has. This will save you time and frustration down the road as you try to determine compatibility between various components.
For instance, some older televisions might only have VGA or HDMI connections; whereas newer models may include USB-C or Thunderbolt options as well.If both devices come with many port options be sure to consider input speeds while choosing which one would work best.
2. Use Appropriate Cables
Once you’ve figured out which ports will fit together properly on both ends (the TV and PC), it’s important to invest in appropriate cables that match-up so they function optimally together.For example ,if Both Devices support high definition video then choose HDMI cable rather than using Two RCA pin/nominal Audio Video Cable.It’s essential for HD quality viewing since generic A/V cables give low quality output.Either use adapter(vga-hdmi) OR change monitor/tv settings(display resolution manually).
Moreover,in rare cases few Graphic cards also offers Display Port & DVI IF there-TV supported these Inputs(very less probability).Always double-check before finalizing the setup.Feel free browsing online e-commerce websites however if choices confuse tech issues excepts more losses(check reliable portals).
3.Check Screen Resolution Settings
Most importantly is setting screen resolutions To avoid any confusion,take the time to set up proper screen resolutions that match each other device resolution. Even if an HDMI cable is supported doesn’t mean it will automatically configure perfectly.For example, If your system has a 4K UHD display capabilities but plugged in Full HD TV(1080p) then check Resolution settings because setting too high could result in improper video centered on screen or not show at all.
4. Properly Ensure Device Compatibility
Another important step is recognizing and supporting any software/hardware compatibility issues between both devices.Insist on researching both manufacturer’s of TV & computer closely.Updated Drivers provided usually helps a lot,either they’re directly installed through windows/apple updates process OR either requires download from their official websites.A graphics card driver incompatible with screen display specifications may cause monitor image distortion/darkened pixel lines etc.
5.Overall Maintenance Tips:Regular System Updates/Upgrades
In the end, regular maintenance practices are critical for keeping everything running smoothly.Is essential there should be no high jacking threat ,updates only officially through manufacturers portal.Regular system updates/upgrades allow systems smooth functioning improving hardware performance.Some upgrades include sound drivers, Graphic Card replacements which can provide better audio visuals.It’s important keep backups (external hard-drives /cloud storage),and document nearly-confirmed-successful-set-ups.
The Bottom Line:
Hooking-up computer with television might appear daunting initially.Howeverby following these guidelines to ensure correct port usage,cables perfect pairing,similar resolution,maintaining software/hardware compatibility with routine-maintenance well taken care off(viewer experience peak).These five detailed professional,tips must-know factscan make this task easier!