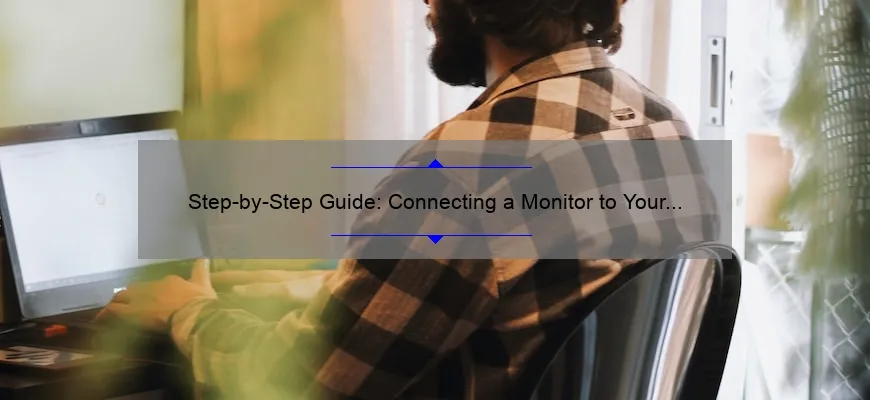Short answer how to hook up a monitor to a macbook: Connect your MacBook to an external monitor by using the appropriate cable, such as HDMI or Thunderbolt. Once plugged in, go to System Preferences > Displays and adjust settings accordingly.
The Top 5 Must-Know Facts about Connecting a Monitor to Your MacBook
If you own a MacBook, you will eventually require to connect it to an external monitor. There are several reasons why this could be necessary – maybe your job asks for more screen space than just that of the one built into your laptop. Or, perhaps you want to enjoy watching movies and TV shows on a larger display.
Regardless of what your reason may be, connecting a monitor to your MacBook is not as easy as buying one and plugging it in. Here are the top five must-know facts about how best to connect an exterior monitor:
1. Check Your MacBook’s Port
The first thing you should keep in mind while purchasing a new monitor is its port. You’ll need either HDMI or Thunderbolt 3/USB-C ports on both ends because most modern displays only come with these two types of connectors.
You don’t have to buy expensive adapters as such; simply ensure that they give video output support before buying them.
2. Give Priority To The Resolution
Once again, choose wisely when selecting your exterior monitor; specifying resolution should be given priority over all other factors.
Your external screens’ resolution shouldn’t be less than that of his laptop’s default screen because otherwise, he’ll wind up losing out on accurate details without realizing something isn’t quite right visually until after finishing work (which can waste time by having him return).
3. Know The Dual Monitor Functionality
It’s crucial to comprehend your OS’ dual-display capabilities if you’re considering using two monitors simultaneously (one connected natively via HDMI/thunderbolt cable). This feature lets users expand their desktop workspace across multiple displays so that individual programs/windows show up at different locations instead of overlapping each other.
This essential function provides convenience when multitasking:it ensures clear-cut separation between applications so there isn’t much confusion when searching through dozens/hundreds open windows trying find information needed quickly and efficiently regardless which program currently used has been placed next door!
4.Double-check The Cable
Even though the majority of modern screens are equipped with HDMI connectors or USB-C, some old ones still only have VGA or DVI ports (things that tend to be more typical when it comes monitors for office use).
Therefore ensure you possess versatile adapters/dongles which can connect converted signals on both ends if your MacBook has no adapter that connects directly from DVI/VGA outputs.
5.MacBook Air vs. MacBook Pro Compatibility
Lastly, one crucial factor is a tertiary display’s suitability to his device; while the newer models of MacBooks and Apple desktop computers support multiple displays at once provided they get appropriate gear necessary (adapters), older versions may face incompatibility due to insufficient graphic card capabilities.
If you’re using an earlier model/computer like MBAir 2018 Intel Core i5 processor version & Graphics UHD 617GPU should consider getting compatibility information C13/C14 certified sales engineer before making a purchase decision. Knowing what components work well/ease upgrades not only ensures options remain open but also keeps cost effective down long-term – so becoming educated upfront saves money later!
Conclusion:
In conclusion, connecting an external monitor to your MacBook couldn’t be more effortless than following these tips. Keep in mind port type compatibility,recommended screen resolution,dual-monitor functions,cable connection requirements and graphics card limitations ensures individual gets most out their present equipment without unnecessary headaches along way!
The Ultimate FAQ Guide: Everything You Need to Know About Connecting a Monitor to Your MacBook
As technology continues to advance, the demand for high-quality displays and functionality has become increasingly important. One of the most sought-after features on laptops today is the ability to connect external monitors for an extended desktop setup or simply larger display real estate. If you’re a MacBook user looking to maximize your viewing experience with an external monitor, then this ultimate FAQ guide is just for you.
Q: What cable do I need to connect my MacBook to an external monitor?
A: It depends on what type of port(s) your MacBook has. For newer models that feature Thunderbolt 3 ports (USB-C), a USB-C to HDMI or DisplayPort cable will work. Older MacBooks with Mini-DisplayPort require a Mini-DisplayPort-to-HDMI adapter or cable.
Q: Does my MacBook support multiple monitors?
A: Yes! Most modern MacBooks are capable of supporting multiple monitors through either their built-in graphics card or using eGPU’s which enable even more power increase in handling workflows like video editing especially if used alongside FCPX – Apple’s proprietary Video Editing software
Q: How do I set up my dual-monitor display?
A: Step one is connecting both monitors as previously mentioned but depending on how you want them laid out, head over to System Preferences > Displays > Arrangement and arrange utilizing different orientations such as landscape mode or portrait orientation . Be sure check “Mirror Displays” box ????if desired otherwise leave it unchecked.
Q: Can I use my TV as a monitor for my MacBook?
A: Absolutely! As long as your TV supports HDMI input then all you have on hand would be checking if any necessary adapters exist given case scenario like having different types of interface connectors other than HDMI – although this isn’t hugely common these days except maybe older Samsung models .
Q:I’m unsure if the resolution seems too large/small after setting up dual-monitors, who can help me adjust properly ?
A: There are a range of external and built-in display calibrating apps that come in handy like “Display Calibrator Assistant” or using a hardware-based option such as Datacolor Spyder which gives specific color adjustments beyond the software-based settings. However, if these seem complex for you, ensure to contact your device manufacturer for assistance.
Q: How do I change my MacBook’s default display?
A: Under System Preferences > Displays > Arrangement Primary Display setting will allow you to adjust between views/number(s) of connected screens . A simple click-drag on what screen you want set to primary usually shows up with white menu bar on top while others might have grayed out version.
In conclusion Whether working from home or traveling, connecting an external monitor is an excellent way to enhance productivity and improve viewing experience especially when editing videos requires larger real estate. With this ultimate FAQ guide at hand, we hope that all MacBook users feel confident in their ability to connect and optimize their displays easily without hiccups or technical glitches!
Mastering the Connection: Tips and Tricks for Hooking Up a Monitor to Your MacBook
When it comes to increasing the functionality of your MacBook, connecting an external monitor can be a game-changer. Not only does it give you more room to work with larger screens, but having two displays side by side also makes multitasking breeze easier.
Hooking up your MacBook and monitor might seem like a daunting task, especially if you’re not used to dealing with cables and connectors. However, don’t worry; this blog post has got you covered! Here are some tips and tricks for mastering the connection.
Check Your Ports
Before diving headfirst into plugging in cables, take a moment first to check what ports both devices support. The latest MacBooks come equipped with USB-C ports that can be used for multiple functions such as power delivery and data transfer along with video output. If your monitor has HDMI or DisplayPort outputs which is usually the case these days then you need an adapter or dock that converts one of those inputs to USB-C.
Additionally, Check for Compatibility:-
Cross-marketing isn’t always perfect – Ensure that both devices are compatible using their respective technical documentation (monitor & laptop). This will prevent any connector mismatch problems hence allowing compatibility across several functions.
Invest yourself on Adapter/Dock
If there’s anything that could make life in tech easy at present stages is choosing products full range accessories integration options when investing in them have been considered – Such as Anker Docking Station.
HDMI Vs DisplayPort- Choose Wisely:
Decide between HDMI vs DisplayPort depending on various factors like resolution preferences among other reasons; know what works best for your system type before making final decision since the wrong choice made here can cause serious issues rendering incompatible connections.Furthermore Various Macbooks support Thunderbolt 3 over USB Type C therefore confirm Monitor capabilities too)
Configure settings On External Monitor
Connecting displays doesn’t mean automatic extension meaning sometimes change how macOS treats additional monitors Open System Preferences > Displays tab select “arrange” and drag the monitors in place according to physical layout. Dragging menu bar item will move that particular display there instead of mirroring both ensuring distinct environment.
In conclusion, hooking up your monitor with your MacBook may seem daunting but by investing in dock/adapter accessories appropriate for your device’s ports/specifications, selecting between connectors wisely which involves a good grasp on connectivity features HDMI vs DisplayPort- Choosing Wisely is beneficial, knowing how to configure settings depending on compatibility and their uses; you’ll be able to enjoy a seamless experience drastically improving usability through enhanced graphics and more versatile interactions ultimately leading a better computing experience.