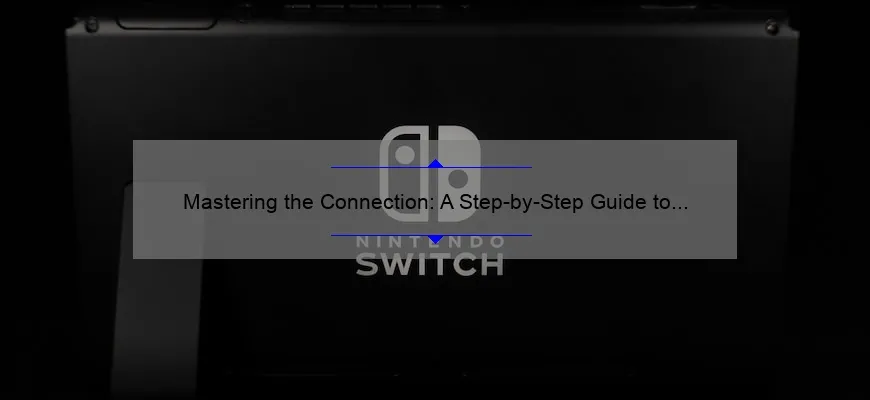Short answer how to hook up a ps4 controller to a pc: To connect your PS4 controller to your PC, you’ll need a USB cable and the DS4Windows software. After downloading and installing DS4Windows, plug in your controller via USB cable and follow the setup instructions.
Frequently Asked Questions About Hooking Up a PS4 Controller to Your PC
Gaming has become so much more than just a recreational activity. For serious gamers, finding the best possible hardware and software to enhance their gaming experience can mean the difference between victory and defeat. One of the most popular ways that people now enjoy playing video games is by using a PlayStation 4 controller on their PC. It’s not surprising then that we’ve received plenty of questions about how to successfully set this up.
Below are some frequently asked questions related to hooking up your PS4 Controller to your PC:
Q: Can I connect my PS4 controller wirelessly?
A: Yes! You can easily connect up your DualShock 4 via Bluetooth; however, it depends on whether or not you have updated drivers in place for Windows or MAC OS. If not equipped with updated drivers, then Dragon Center Driver & AppCenter will enable end users tested applications including MSI Mystic Light RGB lights control application as well.
Q: Do I need any additional hardware or software?
A: In most cases, no – provided you’re running Windows version 7/8/10 or macOS High Sierra (or later) – There may be specific circumstances where downloaded drivers/software such as DS4Windows would assist in customizing button mapping features unavailable otherwise.
Note that if using WINDOWS 7 specifically you might want to install Microsoft Visual C++ Redistributable X86 package first before installing DS4Windows.
Q: Is there a way I can use the touchpad on my PS5 DualSense Controller while connected to my computer?
A: Unfortunately, beyond basic functionality (buttons/button mappings/rumble/vibration etc.) none of the additional / new Sony technology buttons/functions included like Haptic feedback/touchpad gestures/adaptive triggers support hasn’t been implemented into PC Gaming requirements today .
Even though these functions aren’t supported when used with PCs at present time , similar experiences may be accessible through SteamOS/Linux operating systems along with Moonlight Streaming Application – they utilize PS4 Buttons configuration controlled by Steam and use the same touchpad as a mouse/trackball that you can customize per game.
Q: Is it possible to connect multiple controllers at once?
A: Yes! You can hook up numerous different devices (up to four), but be mindful, not every game is designed for multiplayer or local co-op distribution. Some games will tend towards emphasizing a mobile/split multplayer experience
Now that we’ve addressed some of the most commonly asked questions regarding connecting your PlayStation 4 Controller to PC – no matter if it’s wired or wireless via Bluetooth technology – it should help to provide an even more enjoyable gaming experience for serious players everywhere. By following these tips, hooks and techniques users can take full advantage of their hardware so long as perfect compatibility between consoles/games/software used with PC is achieved .
Top 5 Facts You Need to Know to Successfully Connect Your PS4 Controller to Your PC
As technology advances, more and more people are using their gaming consoles as an alternative source of entertainment for their PCs. The PlayStation 4 controller has been widely popular among gamers because of its comfortable design and user-friendliness. If you’re looking to connect your PS4 controller to your PC for a better gaming experience, there are certain facts that you need to know in order to ensure success.
Here are the top five things you should know before connecting your PS4 controller to your PC:
1) Drivers: Your computer needs drivers which can be downloaded from various websites or directly from Sony’s website. Once these drivers have been installed on your system, it makes recognizing the device simpler. You should regularly update these drivers if any new updates become available.
2) Wired Connection vs Wireless Connection: It is recommended that you use a wired connection when connecting your PS4 controller with your PC since this ensures stability without any lag during gameplay. However, many newer controllers support wireless connections through Bluetooth so make sure both devices are synced properly by checking the settings menu on both devices prior to beginning play.
3) Compatibility Issues: Certain games may not support gamepad controls; however, there is always a workaround- xInput Wrapper software – which enables users to map game-specific controls appropriately onto their connected control pads preventing compatibility issues between game titles no matter how early or old they might be!
4) Calibration Settings: Before starting up games on most Windows desktops either run them in Steam (if available) or navigate into “Devices” in Control Panel options where individual preference adjustments like sensitivity levels regarding analog sticks regionless dead zones etcetera related calibration settings for triggers bumpers can all be configured once paired successfully
5) Mapping Controls – There will likely come times where your current setup doesn’t quite meet what another player suggests but fear not! As there is free third-party software such as Xpadder software & antimicro depending on one’s individual preference, either program can be used to configure custom mapping controls if necessary for your PS4 Controller.
In conclusion, connecting your PS4 controller to your PC is not rocket science but it does require a certain level of understanding and knowledge. Therefore keep these five facts in mind before starting out with the process. And voila! You’ll have an upgraded gaming experience using the preferred gamepad: The PlayStation 4 controller via PC.
Making Gaming Easier: How to Hook Up a PS4 Controller to Your PC
Gaming is a popular pastime that has recently become more inclusive and accessible thanks to cross-platform gaming. With the aid of several technological advancements, gamers can now play their favorite games on either console or PC without any hitches. One significant challenge for many avid gamers, however, is hooking up their PS4 controller to a computer with ease.
Well, have no fear because making gaming easier only requires a few simple steps! In this blog post, we’ll walk you through how to connect your PS4 controller to your PC in just ten easy-peasy moves.
Step One: Download DS4Windows
The majority of Windows-based devices lack native support for controllers other than Xbox ones. So instead of struggling endlessly with configurations that may not work properly, downloading-third party software such as DS4Windows will make things less complicated.
DS4Windows allows you to navigate the PlayStation-style button layout found on Sony’s DualShock 3 and 4 controllers intuitively when connected to your Windows-powered machine. The app emulates an X360 pad by default but provides customization options like touchpad settings which come quite handy while navigating menus easily.
Step Two: Install DS4 Driver
While installing drivers from Microsoft hardware support should suffice here since it contains standard USB input device drivers capable of supporting most gamepads out-of-the-box instantly.
If at all there are issues during installation using Device Manager driver installations – the latest version can still be downloaded directly from Sony’s website (which typically includes full compatibility).
Step Three: Connect Your Controller Via Bluetooth
It’s essential firstly pairing the device before testing gameplay controls in-game if wishing mobile freedom maneuvers.
Double-click the application shortcut contained within the extracted folder previously installed – then click “Install ViGEmBus Driver” followed quickly by agreeing towards checking box near top right corner of user interface window..
Once done go back once again where same process occurs after clicking ‘Wireless Controller’ to take extra steps before following instructions appearing on new prompt – which typically involve holding down the PS and Share buttons on your controller simultaneously until their light bar starts rapidly flashing.
Step Four: Connect Your Wired Controller
However, suppose your desktop or laptop doesn’t support Bluetooth. In that case, another option is to connect the PS4 controller directly via a USB cable into an advanced PC’s available port similar to most gaming controllers.
Plug in your DualShock 4 using its included Micro USB cable supplied inside of the initial packaging box you used when purchased from retail outlets portraying stores possessing the necessary hardware interface inputs found behind devices like Playstations!
After correctly positioning such connection lines’ equivalent ends together alongside button presses required during setup (including installing drivers as labeled above), there will be minimal lag between control input actions registering compared with wireless connexions possible by avoiding dropping signals regularly while playing online.
Step Five: Open DS4Windows
Enter ‘DS4 Windows‘ within typed query field after pressing Window key+R hotkeys swiftly followed then upon display “Run” dialog window showings up with data entry input text space where it says “Open” icon beside left side section transparent greyed-out frame.
Type in ds4windows.exe within file nomenclature posted under Microsoft supported website along right-hand portion sticking out similarly based subject matter outlined text format files matching details recapped immediately beforehand paragraph respectively mentions earlier!
Finally hitting Enter/Return at bottom corner once finished typing as desired exit dialogue box shut itself automatically automagically awaiting affirms acknowledging full functionality allowing personalized changes setting values specific gameplay requirements suited tastes without fretting compatibility issues arising anytime soon thereafter since this latest version designated category endorsed software products cover broad array configuring settings related video gaming peripherals like joysticks, gamepads consoles adapted selection offering enhancements depth levels immersion provided equipment coupled tactical loadouts preferred characters matches against viable opponents – thus rendering improved user experience unmatched prowess more suitable analogue stick movement controls.
Step Six: Click ‘Pair’
Click the “Pair” button, which is positioned at the top of DS4Windows.
Step Seven: Connect Your Controller
Return to your Bluetooth settings and select “Wireless Controller” from the list of paired devices.
Step Eight: Led Lights Flashing?
Your DualShock 4’s LED should be flashing indicating its connection establishing – this light bar will change color depending on how fully synced up with other electronic devices near range wirelessly!
Once it reaches a stable white lights appearing underneath button shapes alongside touchpad displaying improved responsiveness indicators easy simultaneous manageability as originally intended via console gaming systems before portable setup adapted quite smoothly towards PCs fitting perfectly overall natural feel ease-of-use expected modern-era gamers today.
Step Nine: Test Your Connection
Open up Steam or any other game platform and test your controller’s connection! With little practice, you’ll perfect the action mechanics in no time!
Step Ten: Game On!
There you have it – an all-inclusive guide on how to make playing video games on your PC easier by hooking up a PS4 controller within just ten