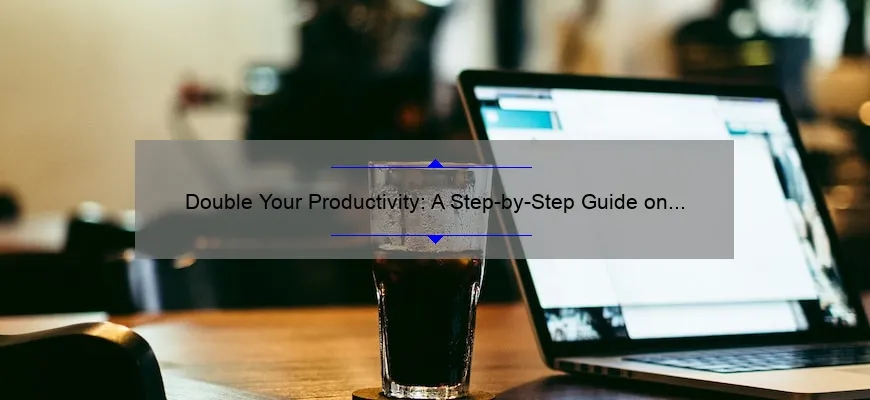Short answer how to hook up 2 monitors to laptop: Connect the first monitor using HDMI or VGA port. For the second, you will need a splitter or use display ports if available. Select “Extend Display” under Display Settings for complete setup.
FAQ: Everything You Need to Know About Hooking Up 2 Monitors to Your Laptop
Are you tired of working on a small laptop screen? Do you feel restricted and limited when it comes to multitasking? Well, worry not because hooking up two monitors to your laptop is easier than ever.
In this FAQ guide, we will cover all the questions that might come to your mind while setting up dual monitors. So let’s dive in!
1. What do I need to connect two monitors?
Firstly, you need an external graphics card or multiple monitor docking station which will allow for more than one display output from your laptop. Secondly, make sure both your laptops and displays have compatible ports such as HDMI, VGA or DisplayPort.
2. Can my laptop support dual monitors?
Yes! Most modern laptops (both Windows and Mac) can handle at least two external displays with different resolutions depending on their hardware configuration.
3. How do I set up the second monitor?
Once you’ve connected both monitors, head over to Settings > System > Display then click “Detect”. This will detect both screens connected to your system along with identifying them by number (#1 = Laptop Screen and #2/#3… External Displays). You may also choose which display orientation option is best for work: Duplicate these displays or Extend desktop across all the available displays
4. Is there a way to move windows between monitors easily?
Yes! With Windows 10’s built-in multi-monitor feature you can drag-and-drop open applications onto another screen seamlessly without having any issue.
5. Which resolution is ideal for dual-screen setups?
It depends on what type of work/functions are needed . For simple web browsing tasks where mainly text content exists, anything above 1366 x 768 should be sufficient enough but if considering photo-editing purposes needs higher-quality images viewing & editing within then try out something close around full-HD resolution like (1920 x1080)
6.What about performance issues while using multiple-monitors ?
It largely depends on the specifications of your graphics card, RAM and CPU. A higher-end system will easily accommodate multiple monitors without any performance issues. Additionally, avoid running resource-intensive programs or extensive gaming sessions while dual-screening which provides a smooth experience.
In conclusion, setting up two monitors to your laptop can greatly improve productivity and efficiency whether you’re working from home or office making it an ideal choice for both personal use and professional endeavors. With our FAQ guide answered each question in detail so worry not about technical hurdles to make way for ultimate work environment set. Happy Dual-Screening!
Top 5 Tips for Successfully Connecting 2 Monitors to Your Laptop
If you’re someone who works with a laptop, adding an additional monitor to your workstation or setup can be an effective way to boost productivity and enhance your viewing experience. By increasing screen real estate, multitasking becomes much easier for handling large spreadsheets or emails.
However, even though connecting 2 monitors to a laptop sounds straightforward enough at first glance, there are still things that need consideration in order to avoid certain pitfalls and challenges. So if you’re interested in expanding the screen view of your laptop by using multiple monitors, we’ve got some tips on how to make it happen seamlessly:
1. Check Compatibility: Before investing time and money into buying another monitor, ensure that not only does your system support having two displays at once but also check the type of ports available on both the laptop and any external screens you plan on attaching. Some common video inputs could include HDMI (High-Definition Multimedia Interface), DisplayPort or USB-C.
2. Determine Monitor Configuration: Laptops will usually come equipped with either an onboard graphics card (“Integrated Graphics”) or a dedicated one (“Independent/Discrete”). Aspects like which graphic chip is more powerful might determine whether dual screens would function smoothly if hooked up via different kinds of cables.
3. Update Drivers: For better compatibility and smooth functioning with multiple external displays connected at once updating graphics drivers will improve upon some existing bugs such as flickering
4. Get familiar with Settings: In most cases after plugging everything in right settings have plenty customizations enticing beforehand operation thereby enabling user ease-of-use while navigating among all open apps spread across numerous displays during work
5.Learn Master Keyboard Shortcuts- Being able effortlessly control often juggling between various applications focus towards achieving collective goals takes understanding keyboard shortcuts so start memorizing few crucial keys Control+Shift+(Left Arrow/Right Arrow) helps switch easily between screens not needed mouse repositioning
So before diving headfirst into building your double-screened workspace, make sure you’ve considered all of those tips to reduce the possibility for hiccups! From checking compatibility to updating drivers and tweaking settings, a little bit of preparation goes a long way in ensuring smooth operation.
Mastering Dual Monitor Setups: A Guide to Hooking Up 2 Monitors to Your Laptop
In today’s fast-paced world, efficiency is key. As professionals and individuals alike are constantly finding ways to get the most out of their time, we often turn to technology for assistance in boosting productivity. One such technological solution that has been gaining immense popularity over the years is dual monitor setups.
Gone are the days of cramped screen space and limited working capabilities; with a dual monitor setup, users can effectively double their workspace area while elevating their multitasking abilities significantly – allowing them to work on multiple things at once without having to compromise on either. So let’s dive into this guide that will teach you how to hook up 2 monitors to your laptop like a pro.
Step 1: Check Your Laptop Ports
Before diving into any complex processes or setting changes, it’s essential first and foremost determining whether your laptop even has support for external monitors through its ports. Most modern laptops will have an HDMI port available which facilitates connection with an external display by sending both audio as well as video signals via a single cable – however if yours doesn’t offer one, worry not! There are still other options open (i.e., DisplayPort or VGA)
Step 2: Determine Your Second Monitor Requirements
The choice of what type of monitor depends upon what you’ll be using it for- A graphic designer may prefer IPS displays with accurate color reproduction whereas gamers might opt for high refresh rate TN panels or OLED screens! Either way, ensure your second monitor supports the output resolution supported by your primary device.
It must also be noted that there should ideally be matching resolutions when connecting two different sized monitors since mismatched screen sizing ultimately results in major functionality issues during usage.
Step 3: Check port availability of Second Monitor
Every computer configuration varies from another so before purchasing/acquiring new monitors ensure check connectivity requirements between displays against those offered by chosen secondary display(s). The most common forms mass-market models come equipped include HDMI inputs along with a choice between VGA or DisplayPort. However, if budget isn’t a constraint, Thunderbolt monitors deliver the best result time and again.
Step 4: Hooking it up
A pretty straightforward process once preparation is complete!
1) Attach HDMI/VGA/DP cable from external display into corresponding port on laptop computer;
2) Turn on secondary monitor before restarting primary device for proper recognition (not mandatory but ‘suggested’ since otherwise certain devices may fail to establish communication)
3) As soon as both screens are recognized by your device there may be small modifications required in display settings of either Windows or Mac OS operating system (can not state specifics here).
Conclusion:
By following these simple steps you’ll have successfully hooked two displays to your laptop with no issues left behind leaving you free to unleash the full potential of dual screen life!
Working smarter instead of harder has always been at the forefront of tech innovation. With Dual Monitor Setups that bring unparalleled multitasking capabilities & significantly reduce stress during prolonged hours of operation.- why wouldn’t one want to make the transition? It’s just too good an opportunity pass upon…