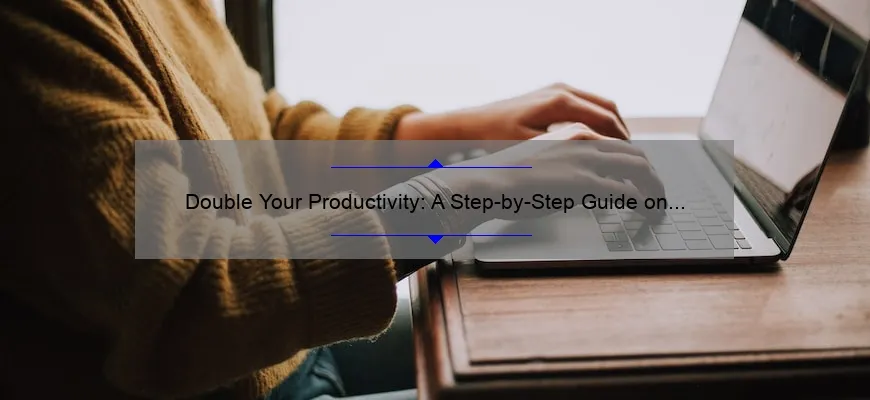Short answer how to hook two monitors to a laptop:
To hook up two monitors to your laptop, you’ll need a video splitter or docking station. Connect the devices via HDMI, VGA or DVI cable. From display settings on your computer, configure multiple displays for extended mode and adjust resolution as needed.
FAQs About How to Hook Two Monitors to a Laptop
Are you tired of constantly flipping back and forth between open windows on your laptop screen? Do you want to increase productivity by having two monitors connected at once? If so, we’ve got you covered! In this blog post, we’ll be answering some frequently asked questions about how to hook up two monitors to a laptop.
Q: Do I need a special adapter?
A: It depends on the ports available on both your laptop and monitor(s). Most modern laptops have an HDMI port that can support one monitor. However, if you want to connect multiple monitors or if your laptop doesn’t have the necessary port, you may need an adapter. Adapters vary based on which connections they convert (e.g., USB-C to HDMI), so make sure you buy one that matches what you need.
Q: How many monitors can I connect?
A: This also depends on your computer’s hardware capabilities. Generally speaking, most modern laptops support up to two external displays simultaneously in addition to their built-in display. However, it’s always worth checking with the manufacturer or checking specs online just in case there are any limitations specific to your device.
Q: Can I control each monitor separately?
A: Yes–the ability for independent screen control varies depending on operating systems and graphic/video drivers though. At minimum however – Windows key + P allows presentation/display options where duplicates all screens while extending allows you use them independently.
Q: What resolutions do my monitors have?
A: Again, this will depend entirely upon the hardware itself rather than software being used i.e.make/model/manufacturer specifics such as 1080p = 1920×1080 pixels / 4K resolution = 3840×2160).
In Conclusion
Hooking up dual monitors may seem intimidating at first but isn’t too difficult once you get started! By determining which adapters/cables work best for connecting your devices’ various input/output cables together, you’ll be on your way towards increasing productivity in no time. The ability to view multiple applications simultaneously and work without disrupting workflow means two or more monitors can really make a difference for those who spend most of their day working at a desk!
Master the Art of Multi-Screen Workstations: How to Hook Two Monitors to Your Laptop
In today’s fast-paced environment, we are constantly looking for ways to increase our productivity and efficiency. One simple yet effective way to do so is by setting up a multi-screen workstation. With two monitors hooked up to your laptop, you can expand your desktop space and work on multiple projects simultaneously.
However, if you’re not familiar with the process of connecting two monitors to your laptop, it might seem daunting at first. Fear not! In this post, we will guide you through the steps of mastering the art of creating a multi-screen workstation.
1. Check Your Laptop Compatibility
First things first – before buying any additional hardware components, make sure that your laptop supports dual monitor setup. Most modern laptops come equipped with either an HDMI or Thunderbolt port which allows them to connect seamlessly with external displays without compromising visuals quality.
2. Select Monitors Wisely
Choosing the right monitors is essential for successful customization experience according to one’s needs And user-friendly interaction between devices . Consider various factors like resolution size(1080p or 1440 p) ,color settings(img genric settings ),brightness ( ranges from 250 nits -350 nits), Response time (between 4ms-8 ms).
3.Set Up Hardware Components
Once confirmed , buy HDMI cables accordingly while specifying their lengths as close proximity saves power consumption amongst other benefits.Arrange in an ideal physical arrangement as per ergonomics principles where keeping top edges aligned enhances working comfortability .
4.Connecting Two Monitors To Your Laptop: Establish A Connection
Connect HDMI cable properly from both ends .They should clip into place and feel secure enough preventing any data loss via loosening Additionally configure screen refresh rate which ensures proper synching 60 Hertz being the optimal value aiding smoother functionality whenever possible depending upon brand compatibility & ones visual perception capacity .
5.Configure Display Settings On Windows Operating System:
Open Device Manager ->update Drivers-> Update entire windows platform software options whether via Wi-Fi or Ethernet connection->adjust resolution through Display settings in control panel (link it) ->drag and arrange screen Icons as per our preference.
6.MacOS Configuration
Once both monitors are connected to the laptop using above method, follow below instructions:
Go to system preferences >Displays that will list information about all external display devices shows up on screen at present.
Select “Arrangement tab”->_under any of listed icons select “Mirror Displays Options checkbox”
Arrange screens according to workspace ,alignment etc.
Save Changes .
By following these simple steps mentioned above, you can easily set up your multi-screen workstation. The benefits of dual-screen display are wide-ranging from increasing productivity by creating additional room for toggling between working projects without minimum ease of interruption caused due to switch between interfaces & applications on a single small monitor . In addition offering increased satisfaction levels due to ergonomic arrangements which aids comfortable interaction with vast amount of data processing within the computer systems helping us perform better even when handling intricate tasks thus minimizing eye strains,fatigue and restlessness during prolonged usage periods amongst others making workstations more efficient prompts holistic physical health.
So why wait? Set up your own multi-screen workstation today, and master the art of modern computing!
Top 5 Facts You Need to Know Before Hooking Two Monitors to Your Laptop
In today’s fast-paced digital world, having a laptop is essential. Whether for work or entertainment purposes, laptops provide us the convenience of being able to bring our computing device with us wherever we go. However, sometimes working on just one small screen may not be enough. You might need more screen space and hooking up another monitor can solve that problem.
Hooking up two monitors to your laptop can definitely increase productivity by giving you the opportunity to multitask easily. By displaying multiple windows at once, it allows you to have an efficient workflow without switching back-and-forth between different applications frequently.
However, before getting too excited about setting up dual monitors on your laptop, there are some important considerations that you should know about first.
Here are the top 5 facts you need to know before hooking two monitors to your laptop:
1) Check Your Laptop’s Ports
Before hooking up additional monitors it’s crucial that you check if your laptop has the necessary ports required for connecting external displays.And as technology progresses so do connections; depending on how new -or old- your machine is will determine what kind of port/slot it supports.
For example: older models typically support VGA while modern ones opt for HDMI or USB-C.Luckily adapters exist in case compatibility issues arise during set-up.
2) Know Your Monitor Options
Regardless of whether its DVI (Digital Visual Interface), HDMI (High Definition Multimedia Interface), DisplayPort adapting the second monitor cable connection becomes easier when we are familiar with available connector categories across several make/model resolution-tiers(price ranges bundled features).
Its recommendation wise solely based on price-point preferences still within budget range
3) Graphics Card Capability
Graphic cards play a huge role in determining how well and smoothly dual dissplays operate.This fact especially applies across gaming programming application spheres where responsiveness,choppy visual-flow result from incompatible graphics card-concealed performance compromises which negatively impacts useability.
While more modern laptops likely have a dedicated/integrated graphics card,some dont and may require an installation of added hardware.
4) Display Mode options
it’s important to consider how you want your dual monitor setup to work so that it complements your use case best. selecting the main mode allows using either one as primary/secondary setups makes switching between them easier.Means which screen is used or shared can be modified by choosing extend ,duplicate or second-screen-only modes depending on required/symmetrical visual appearances .
5) Proper Ventilation & Power Supply
Additionally,dual-monitor setups demand more power than single displays thus laptop batteries might drain quicker if inbuilt battery powers second display, external display connections could cause device overheatiness due to prolonged reliance-aforementioned extended usage.Considering all this,making sure the laptop being used has enough battery storage and proper cooling mechanisms before committing to establishing dual configurations become essential.
In Conclusion:
Knowing the facts mentioned above about hooking up two monitors onto your laptop can save time/money in addition keeping long-term output reliability .
Remember that most modern operating systems support multiple screens.Even those awkward moments when things go wrong upon connecting additional monitor can be solved-all it takes is some informed troubleshooting know-how at hand coupled with basic technical knowledge .
And voila!you are now ready ,able utilize work-efficiently effective days ahead-no matter whether entry level apprentice novice professional-expert-Utilizing robust 2nd monitor boosts performance like few alternatives coming even close!.