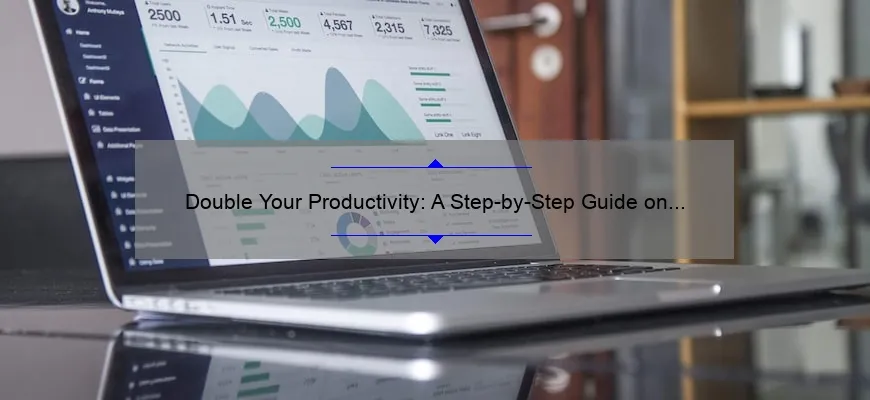Short answer how to hook up 2 monitors to a laptop: Use either HDMI, VGA or DisplayPort cables to connect both monitors to the laptop. Then, go to “Display settings” on your Windows computer and select “extend desktop” for dual-monitor display. On Macs, this can be done by going to “Displays” in System Preferences and selecting “Arrangement.”
Frequently Asked Questions about Hooking Up 2 Monitors to a Laptop
When it comes to working from a laptop, having multiple screens can drastically improve productivity. Fortunately, with the right equipment and setup, it’s easy to hook-up two monitors to your laptop. However, there are some common questions that frequently arise about this process.
Here are some of the most frequently asked questions about hooking up 2 monitors to a laptop:
1) Can any laptop connect to two external monitors?
Not all laptops have support for dual monitor output. Ensure that your device has an available HDMI or VGA port as well as proper graphics card capabilities.
2) How do I know whether my laptop supports dual-monitors?
The easiest way is to check user manual or its specifications listed in manufacturer’s website.
3) Do I need additional hardware other than cables?
The type of cable will depend on the ports available contending on both the Laptop and Monitor(s).It varies by type i.e., DisplayPort-to-VGA Adapter,HDMI splitter ,dual-monitor dock etc
4) Will connecting two external displays slow down my computer performance?
Connecting additional Displays won’t increase workload;however when running more apps/programs simultaneously,it could affect overall system performance,since RAM/CPU might work extra for processing resources
5) If one of the external displays doesn’t appear what should be done?
Ensure that you have installed correct drivers for these connected External Monitors.Additionally ensure appropriate resolution settings at display options & duplicate/extend displayed modes configured correctly.
6) Do all windows/applciations open on each screen automatically after attaching them?
By default ,newly opened applications generally launch onto primary/default screens only.To adjust Display -Settings like extending / duplicating view mode -> Right-click anywhere on desktop screen->Select Display Settings ->Multiple Layouts Configurations (this option may look different depending upon OS Version)
7) Does HDMI Splitter works between monitors and switch Input sources on demand ?
HDMI Splitter means the display keeps copying the same screen content again and shown on both monitors rather than switching between sources.
8) Can a Y cable splitter be utilized to attach two screens?
No,these cables just take signal from single input & splits it into twin output/one showing mirrored / cloned view of another
Hooking up two monitors to your laptop can boost your productivity significantly. Ensure that you select proper connectors depending on the types of ports available in connected devices as discussed above. In addition, taking care of settings configuration via Display Control Panel post-connectivity could minimize gap for issues interruptions while extending/duplicating displays.
Top 5 Must-Know Facts for Successfully Connecting 2 Monitors to Your Laptop
As technology advances, individuals and organizations are constantly looking for ways to improve their productivity and overall user experience. One of the easiest ways to achieve this is by connecting an additional monitor or two to your laptop. In doing so, you can reduce eye strain caused by constantly switching between different windows, easily compare data from multiple sources side-by-side, and enjoy a more immersive gaming or entertainment experience. However, successfully setting up multiple monitors with your laptop requires some know-how – including which cables to use, what accessories you may need, and how to manage display settings.
In this article, we explore five must-know facts for anyone who wants to connect two monitors (or more!) to their laptop.
1) Check Your Laptop’s Ports
Before rushing out to buy any additional equipment such as adapter cables or docking stations it’s important that you check what type of ports are available on your laptop machine. If your device has HDMI port(s), VGA Port(s), DisplayPort(s) then great! You’re off to a good start. On the other hand if it doesn’t have these connections built in don’t fret just yet because there are plenty of excellent dongles currently available on Amazon that will allow you expand upon what types of ports do exist on various models laptops.
2) Decide How Many Monitors You Want
The next step in connecting dual-monitors is deciding whether two screens would be enough – depending on circumstances like organization workflow requirements one may choose 3-4 high-resolution displays above all else rather than settling for just 2 extra ones.
Then again unless organisations demands otherwise usually utilizing a second or third monitor works wonders when multitasking inflicting less stress on work efficiency levels besides presenting an unmatched level comfort during usual daily computing activities from sending emails coupled with browsing online while having separate streams open simultaneously something ordinarily unavailable before expanded-monitor setups were implemented within offices worldwide- into people’s home offices too!
3) Determine Compatibility Parameters
Different monitors are often required to satisfy diverse requirements that Ranging from size, resolution, and connectivity making it imperative for customers to identify these parameters prior to purchasing additional equipment to set up multi-monitor connections.
Resolution is a particularly essential determining factor as connecting two screens of different resolutions can sometimes cause visual distortions. Also not all laptops support the number of displays or resolutions you might assume; So, before going too far in this process be sure check what capabilities your laptop actually has under its hood!
4) Choose Appropriate Accessories
When setting up dual monitor configuration appropriate accessories play a big role towards achieving success with optimal display results such as choosing HDMI cables over VGA which offers less resolution paired with sluggish response times.
5) Cable Management System
Once everything is connected, arranging cables neatly will make a significant difference – whether through use cable ties, adhesive clips ,or other means methods keep cords organized laying them out in an easily accessible way so they don’t look highly disorganised whilst also preventing tangles during accidental ‘yank outs’ which affects productivity levels and ultimately sanity!
In conclusion there are plenty of great resources people can take advantage of when interested in configuring dual-monitor setups ranging across more than just the five points listed here but most importantly — always think efficiency.
Wrap-up
At last! We have come first-hand shared insight on everything one needs know regarding successful multi-monitor configurations . Although there’s always lurking curveballs upon engaging new tech devices we believe researching compatibility aspects concerning primary must-know components including ports, adaptors or dongles ensuring proper management while considering next steps suits anyone looking utilizing ideal viewing experience while doing work from home comfortable compared early keying-in career years ago likely surrounded by ergonomically dubious computer configurations.
It’s fascinating how significantly having extra displays contributes towards performing accurate research compiling information analysing data top-notch gaming sessions- albeit cutting any need syncing windows together using brand-new array curved resolution displays – want to try it out for yourself? Put our five suggestions into action and let the high-productivity games commence.
Maximize Your Productivity: Learn How to Hook Up 2 Monitors to your Laptop
In today’s digital age, work is more mobile than ever before. With laptops becoming the norm for many professionals who require flexibility and ease of mobility while working on-the-go, it’s important to be able to maximize productivity whenever possible.
One way to increase your efficiency is by hooking up two monitors to your laptop. This not only expands your workspace but also allows for a better organization of various applications that are used daily specially by data analysts, graphic designers or gamers etc..
While there may be some limitations depending on your laptop components you can always use an external graphics card and adapters available in market based on connectors support i.e VGA ,HDMI,DVI etc., this investment will definitely pay off when it comes to multitasking projects where visual aids play crucial role.
So how does one go about adding another monitor setup? Firstly identify what type of output ports are available at both ends (laptop end & Monitor end), next connect them accordingly with suitable cable types either same port types or using adapter accordingly. Once connected, access your display settings from windows control panel and configure which monitor should act as primary screen versus extended display screen – voila! You now have just doubled the amount of usable desk space!
Working across multiple screens not only simplifies task management but also provides benefits like improving video conferencing experience ,allowing easy remote controlling without interrupting current task.
So why limit yourself with a single display when you can unleash untapped potential with dual displays – It surely adds advantage over competitors in terms of productivity as well job satisfaction . So don’t delay— it’s time for you to learn how to set up those extra monitors ASAP !