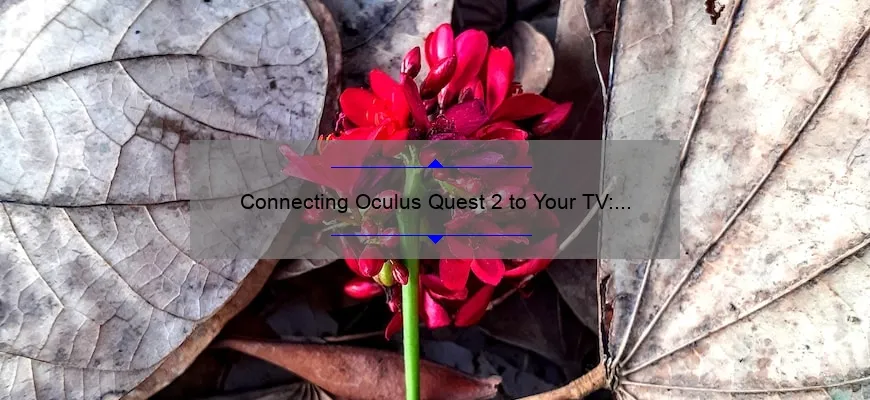Short answer can you hook oculus quest 2 to tv: Yes, the Oculus Quest 2 can be connected to a TV with an HDMI cable and compatible adapter. This allows for screen mirroring of gameplay and experiences onto a larger display for others to view.
How Can You Hook Oculus Quest 2 to TV? Step-by-Step Guide
Oculus Quest 2 is a virtual reality (VR) headset that allows you to immerse yourself in a variety of entertaining and engaging experiences. With its advanced hardware and impressive display quality, the Oculus Quest 2 offers a truly immersive VR experience that’s hard to match.
One potential downside of using the Oculus Quest 2 for extended periods is eye fatigue or discomfort – especially if used alone. Thankfully, there’s an easy solution: connecting your Oculus Quest 2 directly to a TV!
Connecting your Oculus Quest 2 to your TV enables others in the room to view what you are seeing while allowing them to interact with you—providing a more social and enjoyable gaming experience for everyone involved.
The process of hooking up your Oculus Quest 2 seems daunting at first but once understood can be quite simple! Follow these step-by-step instructions below:
Step #1: Purchase Required Cables
To connect your Oculus Quest 2 with a TV, you need both an HDMI cable and an adapter specific to USB-C connections as it does not come included with the retail packaging. Additionally, ensure that support all generations including High Definition Multimedia Interface (HDMI). These cables are easily purchased online or from electronic retailers.
Step #2: Connect The Adapter To Your Console
Before transforming anything else make sure both devices -TV and console- are switched off; this will prevent any damage caused by power fluctuations during setup or conducted operation.
With everything turned off begin by plugging one end of the USB-C adapter into port located on backside base of where straps attachable under left headphone cover which provides proper connectivity protocols. Once fuly embedded securely proceed by placing remaining free side within range unit selected.
Note:
*USB-c adapters are available in several types; refer back manufacturer instructions/ website specs before purchasing
*Check travel policy guidelines when travelling abroad if location functions operate via AC adaptor rather than battery operated methods causing issues with maintaining full charge.
Step #3: Connect the HDMI Cable
This step is much less complicated than connecting cables in previous steps.Place one end of your chsen HDMi adapter into the TV’s appropriate input port. The remaining section which should alos be from USB-C adapater is to joined within designated output on a displayed interface located near headset connectivity edge; this being left open, will provide and convey audiovisual information to your TV as well as clarify VR headsets’ latency via display reference points.
Note:
It’s very important that both ends of each cable are inserted correctly and click into place securely . Misaligned or loose connection may cause unwanted downtime during viewing sessions caused by interruption unexpected disconnection type errors instead connected through stable connections.
Step #4: Turn On Your Devices And Set them up appropiately
With all cables properly installed attached devices can now be turned back on using their original power source buttons.
Ensure that your screen output setting while configuring matches requirements for linked equipment regarding resolutions refresh rate frame per second protocols.
Next launch Oculus quest 2 application then go under settings>Device tab >Sharing>Cast rather selecting Go Live!
After settling network preferences, choose options suitable channel image quality/fps considering network bandwidth limitation potential outage risk .
Wrap Up:
Connecting Oculus Quest 2 with an external media outlet is done best via necessary adapters configured into required specifications modes. Connecting Oculus wired Headset together along television ways several viewers watch simultaneously making more social entertaining entertainment experience than playing alone. Spread fun expereinces beyond individual gaming console limitations , however ensure all any electronic hardware used follows manufacturers instructions carefully herefore increasing its lifetime usage capability during prolonged sessions use without degradation functionality resulting malfunctioned products always check operating distances voltage ratings outsput capabilities refer manufacturer website/guidelines beforehand travelling abroad quickly identifying if additional converters needed avoid unnecessary disruptions relating electrical breakdowns undetectable before arriving at host destination optimizing optimal climate control.
So follow these simple step-by-step instructions above have your Oculus Quest 2 connected to TV like a pro in no time!
Common Questions About Connecting Oculus Quest 2 to TV: A FAQ Guide
As virtual reality continues to gain popularity, it’s no surprise that many people are interested in connecting their Oculus Quest 2 headsets to their TVs. The ability to share VR experiences with others on a larger screen can greatly enhance the immersion and social aspect of the technology.
However, there may be some confusion or hesitation when it comes to connecting your Oculus Quest 2 headset to your TV. Here are some common questions about this process and helpful answers:
Q: Can I connect my Oculus Quest 2 directly to my TV?
A: No, you cannot connect your Oculus Quest 2 headset directly to your TV with an HDMI cable. Instead, you must use either Chromecast or Air Link (if your computer supports it) to wirelessly stream the content from the headset onto the television.
Q: How do I know if my TV is compatible with Chromecast?
A: Most modern TVs are compatible with Chromecast as long as they have an HDMI port. However, if you’re unsure whether yours is compatible or not, check for a “Google Cast Ready” label on it or consult its user manual.
Q: Is using Chromecast better than Air Link?
A: It’s hard to say which option is better since they both have their pros and cons. Using Chromecast allows for more mobility because you don’t need a computer nearby; however, there might be some lag issues depending on network connectivity. On the other hand, Air Link offers superior graphics and responsiveness since it relies on a wired connection between the computer and headset but requires a strong Wi-Fi signal.
Q: Do I need any special equipment besides my Quest 2 headset and TV?
A: If you’re using Chromecast, all you need is an HDMI-compatible television set and a Google Chromecast device (either built into your TV or bought separately). If you choose Air Link instead, make sure your PC meets minimum requirements such as having at least Windows 10 and a compatible graphics card.
Q: Can multiple people watch what I’m seeing on the TV at the same time?
A: Yes, multiple people can watch your VR content on the TV by using Chromecast or Air Link. However, keep in mind that only one person can wear the headset at a time, so others will have to wait for their turn unless you have multiple headsets.
Connecting your Oculus Quest 2 headset to your TV is a great way to share your VR experiences with friends and family members who might not have access to this technology otherwise. By following these steps and tips, you can easily set up this feature and enjoy hours of entertainment together!
Top 5 Facts About Hooking Up Your Oculus Quest 2 to a TV
Virtual reality technology has taken the world by storm, and one of the most impressive gadgets in this field is the Oculus Quest 2. It’s a standalone VR device that offers an amazing immersive experience for gamers and enthusiasts alike. However, sometimes you may want to take your virtual reality gaming to a whole new level by connecting your Oculus Quest 2 to a TV screen. This will enable you to share your experiences with family and friends while still enjoying heightened immersion.
If you’re thinking of hooking up your Oculus Quest 2 to a TV, we’ve got some top facts that you should know about:
1) Use Chromecast for wireless connectivity
The first thing that comes to mind when trying to connect any device wirelessly is Chromecast. With Google’s streaming stick, it’s easy-peasy! Simply plug it into any available HDMI port on your TV or projector. You can then cast games from your Oculus Quest 2 onto your TV within seconds.
To do this, start playing the game as usual on the headset but pause it after starting just one round/the tutorial – Click on “cast” or “stream” icon (depending upon which software/hardware combination). Select where you’d like to view it (TV screen), click play again (& Voila).
Note: Be sure both devices are connected over Wi-Fi network & have proper internet same high-speed connection too!
2) USB-C cables offer wired high-quality video output
If wireless connectivity isn’t an option there are dongles/adapters/converters also cabled connections at hand [as suitable]. The official cable supplied along with Oculus would be ideal i.e., using USB-C-to-USB-C cable that came bundled inside its packaging; otherwise use third-party alternatives (not all cables work equally well)! An HDMI splitter takes care of outputs, acting as middleman between computer/laptop/Oculus interface in signal delegation.
3) Ensure Your TV Screen Supports High Refresh Rates
One of the benefits of playing VR games is that it offers a high refresh rate, usually 90Hz. When connecting your Oculus Quest 2 to a TV screen, you need to make sure that it can handle such rates. To achieve this ensure equipment compatibility; not all HD/Full-HD TVs stream higher-than-60fps videos supported by technologies/suppliers).
4) Enable Theater Mode for Game Streaming
If you’re wanting others to play too or just want “spectator mode”, then theater (casting/mirroring enabled; you & watchers both sit back and enjoy!) mode is precisely what’s needed. Quickly afterward navigate channels or join lively discussion on forums sharing views of each entertainment field/starring character/genre.
5) Enjoy Exceptional Audio Experience Via TV Speakers
Immersive virtual gaming wouldn’t be possible without sound effects and music playing in sync with the graphics displayed on-screen simultaneously! That’s why hooking up an audio cable out ensures shared amplifier-free-time flows smoothly through speakers mounted above viewers’ consoles—an added bonus no headphone tangling messiness during gameplay)!
In conclusion, if done right, connecting your Oculus Quest 2 to a TV screen could enhance the already fantastic experience they offer significantly! By following these top facts/guidelines/security measures mentioned earlier will help get started.with immersive virtual reality-powered multiplayer gameplays enricher than before grabbing popcorn sharing laughs together from start till crossed-the-line mark separately/individually playing –SO bring people kinfolk friends/near-and-dear ones put them veils improve socializing boosting closer communication-joints-within-families beyond chat/forum/video call conversations over handheld devices via ‘the-good-ol’ couch gatherings/events/watch-parties’ where groups share viewing experiences altogether enjoying positivity harmony & keeping health intact #ForTheWin