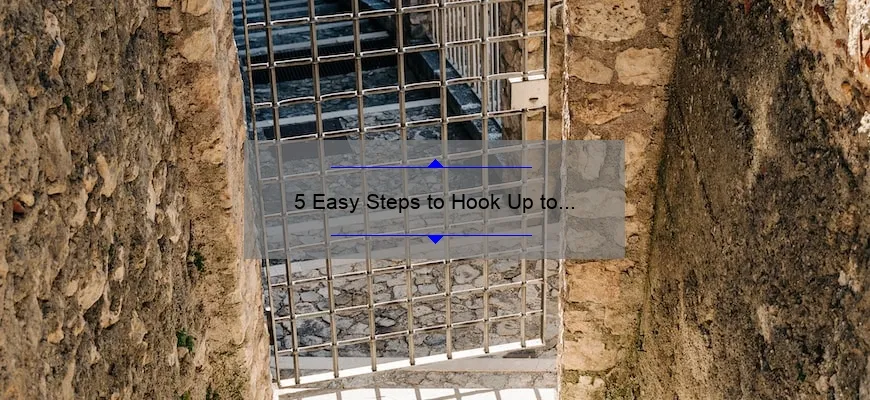What is how do I hook up to WiFi?
Connecting to WiFi allows you to access the internet wirelessly on your device. To connect, you must have a password for the network or be connected to an unsecured network. Simply open your device’s settings and search for available networks. Select the desired network and input the password, if necessary. Your device will then be connected to WiFi!
Step by Step: How to Connect to WiFi in a Few Easy Steps
Connecting to WiFi is a crucial part of modern-day life. Whether you are at home, the office or on vacation, being able to access the internet is essential. With our increasingly digital world, staying connected to WiFi has become more than a luxury – it has become a necessity.
Thankfully, connecting to WiFi is a fairly straightforward process that anyone can follow. All you need is your device and an available wireless network. In this blog post, we will guide you through step by step on how to connect to WiFi in just a few easy steps.
Step One: Turn Your WiFi On
The first step in connecting to any wireless network is turning on your device’s WiFi capabilities. To do this, simply swipe down from the top of your screen (on most Android devices) or navigate to your settings menu (on an iPhone). Look for the ‘Wi-Fi’ icon and slide it from off to on position.
Step Two: Search for Available Networks
Once your device’s WiFi capability has been turned on, the next thing you’ll need to do is search for available wireless networks. Depending on what type of device you’re using, this might be automatically done for you or may require manual searching.
If you’re using an iPhone or iPad with iOS 13+, pull up the Control Center by swiping down from the upper-right corner of the screen (or swipe up from bottom center for older models) > Then long press/3D touch “Wireless Network” > Long press again under “WLAN” > Tap “Network Selection.”
On most Android devices pull down notification shade and find ‘Wi-Fi’ icon then tab it and look for available networks once it starts scanning
Step Three: Choose Your Network
After searching for available networks, all nearby wireless networks that are within range should appear on your device’s screen. Give them some time as many mobile takes time while finding wifi networks and tend not display if the signal is weak or poor.
You’ll see all available networks with their names (also known as SSIDs) and signal strength. When you’ve found the one you want to connect to, simply tap on its name and type any password required if prompted to establish connection
Step Four: Connect to Your Network
If your network has an optional password, your device may prompt you to enter it before allowing access and establishing a secured connection. If you don’t know the WiFi password for the network that is protected, then ask someone who can provide it.
Once connected, navigate back to your device’s home screen or lock screen where there will be a WiFi symbol that indicates whether you are connected or not. You’re now ready to start browsing the internet!
As you can see, connecting to WiFi is a breeze – all it takes is just four easy steps! Now that you have internet access at your fingertips, life just got a whole lot easier! So go ahead and try these steps out next time you need WiFi connectivity- stay connected with ever-evolving technological advancements in order to take advantage of modern-day luxuries!
FAQs About Connecting to WiFi: Your Top Questions Answered
WiFi has become an integral part of our daily lives. Whether it’s checking emails, streaming movies, or video chatting with friends and family, the internet has become a necessity. Despite using wireless internet for quite some time now, there are still many common questions about connecting to WiFi that come up frequently.
That’s why we’ve compiled a list of Frequently Asked Questions (FAQs) About Connecting to WiFi. From understanding what WiFi is all about to issues related to speed and coverage range.
So without further ado, let’s delve into your top questions about connecting to WiFi.
1. What Exactly is Wi-Fi?
WiFi stands for Wireless Fidelity which is simply a technology that allows mobile devices such as smartphones, laptops or tablets to connect wirelessly without cables directly to the internet via wireless router hub.
2. What are The Main Benefits of Having Wi-Fi Connection?
The benefits of having Wi-Fi connection include high-speed data transmission ensuring you can download large files quickly; excellent connectivity over multiple devices at once providing more convenience in multitasking; mobility since you don’t need network cables tying you down in one place resulting in working from anywhere and anytime; flexibility as the wireless network doesn’t require physical cabling which implies lower maintenance costs.
3. How Do I Secure My Wireless Network Against Hackers?
Securing your wireless network from hackers starts with password protection consisting of secure passwords involving alphabets, numbers and symbols and avoiding easy-to-guess predictable words; changing passwords regularly since they are prone to targeted attempts by hackers seeking access into your system; activating WPA (Wi-Fi Protected Access) encryption protocols which prevent unauthorized entry by encrypting communications across the entire wireless network system.
4. How Do I Improve My Wireless Network Speed?
To improve the speed of your wifi connection consider upgrading your equipment to faster router models specified for higher Mbps data transmission rates supported across wider signal ranges; avoid position obstacles between access points created by walls interference and other equipment. Finally, limit the number of devices connected to your Wi-Fi network since this significantly reduces speed resulting from device interference and insufficient bandwidth.
5. How Do I Increase Wireless Network Range?
To increase wireless range, boosting signal strength is necessary by moving your access point closer to the devices or investing in a higher gain router antenna capable of broadcasting signal over greater distances; avoid obstacles such as walls or metal objects that block WiFi signals and use Wi-Fi extenders which act as additional access points that can amplify existing single using cabled network systems.
These are some of the most commonly asked questions about connecting to WiFi. Understanding them will help ensure you have seamless connectivity without interruptions or unexpected surprises.
The Top 5 Facts You Need to Know About Connecting to WiFi
Connecting to WiFi has become a daily routine for most of us in this digital age. As people have started relying more on technology, having a reliable internet connection has become a necessity. However, there are still misconceptions that people have about WiFi and its connection. So, here are the top 5 facts you need to know about connecting to WiFi:
1. WiFi speed
One of the crucial factors that affect your internet experience is “WiFi speed”. The faster your WiFi connection is, the more smoothly you will be able to browse the web, stream videos or music online and download large files quickly.
To measure your WiFi speed, look at Mbps (Megabits per second). A connection speed of 50Mbps enables efficient multitasking such as downloading files while streaming TV shows at the same time.
2. Security
With an increasing number of cyber threats taking place every day, ensuring that your network is secure is vital. When setting up a new router, it’s essential to choose a strong password containing various characters such as numbers and symbols that cannot be guessed easily by anyone else.
Enabling WPA2 encryption or other security measures can help prevent unauthorized access and malicious activities on your network.
3. Best Wi-Fi range
The maximum range of Wi-Fi varies depending on several factors like walls/floors between devices and routers or external interferences like other electronic devices in close proximity.
To overcome these issues, install additional access points so that all corners of your home or workplace can receive signal coverage without any disruptions or poor signal quality.
4. Bandwidth limitations
Bandwidth limits indicate how much data your provider allows you to use over any given period (usually monthly). If you exceed these limits – depending on where you live – you may be charged for extra bandwidth usage or temporarily banned from connecting altogether until another period begins.
Therefore it’s important to avoid exceeding the bandwidth limit while still enjoying all the features of high-speed WiFi.
5. Signal interference
Signal interference can be an issue, especially if your Wi-Fi network shares a channel with other nearby WiFi networks or garage doors, baby monitors etc., making the signal unreliable and sometimes weak. If such disruptions are often occurring, try changing the channel for a more stable connection.
In summary, connecting to WiFi is easy but knowing basic facts about speed, security and bandwidth limitations can help you enjoy uninterrupted browsing or streaming experience. Finally, being aware of common problems like bandwith limitations and signal interference will ensure your device works better without hiccups. Happy browsing!
Don’t Be Left Out! Learn How to Easily Connect to WiFi Today.
In today’s fast-paced digital world, being connected to the internet has become a necessity. Whether it’s for work, entertainment, or staying in touch with loved ones, having access to WiFi is crucial.
But what if you’re new to the world of WiFi and don’t know how to connect? Don’t worry! With a little bit of guidance and patience, connecting to WiFi can be a breeze.
First things first – make sure your device has WiFi capabilities. Most modern smartphones, laptops and tablets have this feature already built-in. If your device doesn’t have this feature, you’ll need an external wireless adapter.
Now that we’ve established that your device supports WiFi connectivity let’s proceed with the connection process!
Step one: Turn on your device’s WiFi capability by going to settings and selecting the option. This will enable it to scan for available networks.
Step two: Once your device detects nearby networks choose the one you wish to connect with. Usually, these are denoted by their network names or Service Set Identifier (SSID).
Step three: Enter the password (if any) required for accessing that particular network when prompted. Once entered correctly hit “connect”, and voila! You’re now connected!
If it still won’t work try disconnecting Wi-Fi before restarting both router/modem & phone/laptop/tablet at least twice as a first troubleshooting step before calling someone for assistance
While connecting to WiFi may seem intimidating at first glance, these simple steps ensure even novice users can enjoy unrestricted access in no time- Remember connecting seamlessly is not rocket science but it does require some knowledge????
So don’t be left out – take advantage of this convenient tool and connect easily today!
The Ultimate Guide on How Do I Hook Up To Wifi – Everything You Need To Know.
In this modern age, most of our gadgets and devices require an internet connection to function properly. Whether it’s for work, entertainment or communication purposes, a stable and fast internet connection has become an essential part of our daily lives. With that said, let’s dive into the ultimate guide on how to hook up to wifi.
Step 1: Choose Your Device
The first step in connecting to wifi is to choose which device you want to use the internet on and make sure it is compatible with wifi connectivity. Most modern smartphones, laptops, tablets, and even gaming systems come equipped with wifi capabilities.
Step 2: Search for Available Networks
Once you’ve confirmed your device is compatible with wifi connectivity, the next step is to search for available networks. On most devices, simply go into your settings menu and search for a list of available networks nearby. You should see a list of SSIDs (service set identifiers) which are basically the names of each wifi network available in your vicinity.
Step 3: Connect to A Network
After selecting your preferred network from the list of SSIDs presented on your device screen, you will be asked for a password if the access point you’re trying to connect requires one. Once you enter this information correctly, click connect or join depending on which device you’re using.
Step 4: Verify Connection Status
Congratulations! You have now successfully connected your device via Wifi! However, before you start browsing or streaming content online, it’s important to verify that your connection status is indeed enabled by opening up any web page through your preferred browser just like normal routine surfing habits.
It’s important also during this step that if something seems amiss like slow speed or unstable connection means; check out by moving closer while ensuring there are no metallic barriers interrupting signal transmission such as walls or doors between router location and seat position.
Step 5: Troubleshoot any Connection Issues
If at any point during the process of connecting to wifi, you experience any issues such as a weak or intermittent connection, there are several ways to troubleshoot. These range from moving closer to your wifi router, checking for any physical obstructions like walls and objects, rebooting your device or even resetting the access point’s password.
In conclusion, hooking up with Wifi is now easier than ever before! And with this ultimate guide on how to connect to wifi we hope that you feel more confident using the internet on all your favorite devices.
Say Goodbye to Connection Issues: Tips and Tricks for Staying Connected.
In today’s fast-paced and interconnected world, staying connected is more important than ever. Whether we’re working remotely, keeping in touch with loved ones, or simply scrolling through social media, we rely on a steady internet connection to keep us up and running. However, despite the advances in technology, connection issues can still plague even the most tech-savvy of us from time to time. Slow speeds, dropped connections, and buffering can all be frustrating barriers to productivity and communication.
So how do we bid farewell to these connection problems once and for all? Fortunately, there are a few simple tips and tricks that can help ensure your devices stay online and connected when you need them most.
Firstly, it’s essential to check your internet speed regularly. Many internet providers claim to offer high-speed connections but fail to deliver consistent performance. Websites like Speedtest.net offer quick and easy tests that allow you to analyze your internet speed filters down into fractions of seconds! By checking your internet speed frequently – at different times of day – you have an understanding of how reliable your provider really is.
Alongside testing the strength of your signal is also ensuring you’re properly set up for maximum connectivity. Make sure your router is placed in an area that isn’t affected by interference from other electronic devices – think microwaves – so WIFI signals will not be disrupted continually fading away because they collided with others. Also try positioning it above head-height or move it closer; this responds optimally using its antennae by transmitting its signals throughout.
And let’s not forget about our beloved reminder: Updates! Software updates may seem like a tedious task but believe me when I say they help minimise connection issues. Manufacturers spend countless hours developing new drivers which improve the user experience often increasing overall connectivity too!
Another rule-of-thumb is having active anti-virus software installed as viruses are equally notorious for disruption! Malware infects machines impacting network speed significantly hindering browsing or input of commands. Some anti-virus software can also block incoming and outgoing communications, although this is very rare you should regularly check if your protection system is prepared for the worst while preparing for the best.
Finally, let’s talk about the visual side of things— aesthetics! The world may be decorated with more technological advances than ever before however; we mustn’t forget décor disrupts signals. Mirrors, glass structures among furniture play a part in obstructing signals. Get savvy by relocating your router or devices away from obstacles that will hinder continuity.
In a nutshell: create as much obstacle-free zones between your devices/ router and reposition them closer to the signal source, decrease signal traffic from external disturbances or malwares, raise security measures to confirm they are on standby for all possible risks- both minor and major. -You’re now ready to be uninterrupted!
Staying connected has never been easier thanks to these simple tips and tricks – try them out today and say goodbye to connection problems forever.
Table with Useful Data:
| Step | Description |
|---|---|
| 1 | Turn on Wi-Fi and select the appropriate network from the list of available networks in the Wi-Fi settings. |
| 2 | Enter the password for the Wi-Fi network, if prompted. Note: Some networks may not require a password. |
| 3 | Wait for the device to connect to the Wi-Fi network. |
| 4 | Open a web browser and navigate to a website to test the Wi-Fi connection. |
| 5 | If the Wi-Fi connection is not successful, move closer to the Wi-Fi router or check if the router is turned on and working properly. |
Information from an expert
As an expert in the field of technology, I can confidently say that hooking up to wifi is actually quite simple. First, make sure your device has wifi capability and is turned on. Then, go to your settings menu and select Wifi. Look for available networks and choose the one you want to connect to. If it requires a password, input it when prompted. Once connected, you will be able to access the internet through that network. Just remember to stay secure by using a strong password and only connecting to trusted networks.
Historical fact:
WiFi, or wireless networking technology, was first commercially introduced in 1997 by the company NCR Corporation as a means of providing wireless cash registers. It was not until the early 2000s that WiFi became a popular way of connecting devices to the internet and other networks.