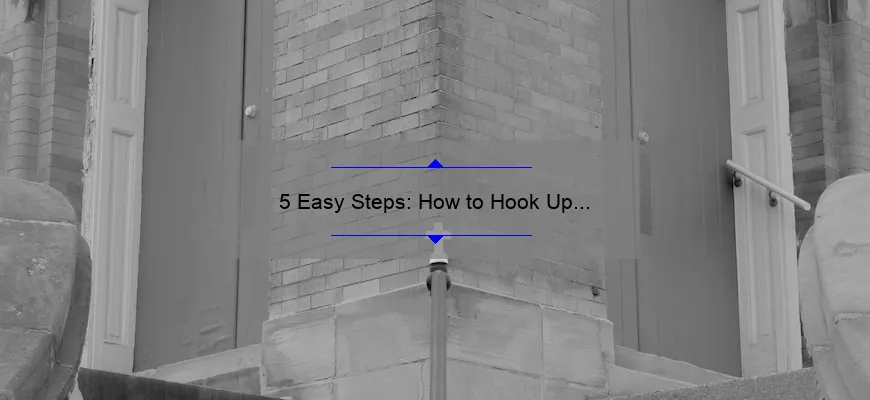What is how to hook up printer to iPhone?
How to hook up printer to iPhone is a process that enables users to print documents and photos wirelessly from their iPhones to printers that support AirPrint or apps available in the App Store.
- To use AirPrint, make sure your printer is compatible with the feature and that both devices are connected to the same Wi-Fi network; then select the file you want and tap Print.
- If your printer doesn’t support AirPrint, look for an app in the App Store that’s designed specifically for your printer model and follow its instructions.
- When using third-party apps, it’s important to check that they don’t require additional hardware or cables beyond those of your iOS device and printer.
Step by Step Guide: How to Hook Up Printer to iPhone
Printing from an iPhone is often considered a task that can be complicated and time-consuming. However, with modern-day technology, it is relatively easy to connect your iPhone to a printer wirelessly. In this blog, we’ll take you through the step-by-step guide on how to hook up your printer to your iPhone.
Step 1: Check if Your Printer Is Compatible with AirPrint
Apple’s AirPrint technology enables users to print documents over Wi-Fi networks directly from their iPhones and iPads. If you’re a proud owner of an Apple device, such as an iPhone or iPad, ensure that your printer supports AirPrint technology before attempting any further steps. Not all printers can facilitate wireless printing via smartphones; thus, it is imperative to investigate if it supports the feature.
Step 2: Download the Printer Manufacturer’s App
Several popular brands, including HP and Canon – offer mobile applications enabling seamless compatibility between their printers and iOS devices. Depending on the brand of the printer you wish to use with your iPhone, search for its app in the App Store and download it onto your Apple device.
Step 3: Connect Your Printer
After installing the necessary app compatible with your printer brand on your iPhone successfully, open it and select “Printer Setup” or any other equivalent option available in that specific application. Follow these instructions promptly; this could require pressing buttons/buttons on both devices simultaneously or scannable codes before pairing them successfully.
Step 4: Print Your Document from Your Device
The last step incorporates selecting print options from within various apps available on the phone enabled by previous processes completed in other steps above. Once there are finalized selections such as choosing paper size/quality and number of copies desire ensure clicking print button saves everything accordingly each time.
Conclusion: Connecting your printer to work wirelessly with an iPhone takes a few minutes once you have decided which model suits you best being aware of compatibility aspects. The four tips discussed above are not complex but user-friendly instructions that help you achieve a seamless connection between your printer and iOS device. With these steps, you’ll have your printer set up in no time, ready to print documents whenever and wherever you want!
FAQs About Hooking Up Printer to iPhone
Printing documents used to be a tedious task that required going through numerous processes. However, with the advent of technology, printing from mobile devices like iPhones has become as easy as a few taps on the screen. But just how easy is it? This article answers all your FAQs about hooking up your printer to an iPhone.
Question 1: Can I print directly from my iPhone?
Answer: Yes, you can! With Apple’s Airprint technology built into iOS devices, you can print using supported printers without installing any additional software or driver.
Question 2: Do I need an internet connection to print from my iPhone?
Answer: No, you don’t necessarily need an internet connection. As long as both the printer and your iPhone are connected to the same Wi-Fi network, they can communicate with each other and initiate printing without accessing the web.
Question 3: Can I use any printer for my iPhone?
Answer: The simple answer is no. Your printer needs to support AirPrint technology or be connected to a computer that runs macOS or Windows with Bonjour installed. Alternatively, some printers have their apps that allow them to function wirelessly with mobile devices like phones.
Question 4: How do I connect my iPhone to a printer?
Answer: If your printer supports AirPrint technology, all you need is for both devices (printer and phone) to be on the same Wi-Fi network and follow these steps:
– Open the document or file you want to print
– Tap “Share,” then tap “Print”
– Tap on Select Printer and choose your printer.
– Adjust settings such as paper size if necessary
– Finally, hit “Print.”
In cases where your device doesn’t automatically pick up your designated wireless device under ‘select Printer’ please refer back to section three in regards compatibility requirements between printers.
If using Apple’s Mac/Windows solution please ensure they are updated along with Bonjour functionality installed on your computer to identify all available devices on your Wi-Fi network.
Question 5: Can I print images or PDFs from my iPhone?
Answer: Yes, you can print documents, pictures, and even emails on iPhones. As long as they’re saved on your phone or accessible via a compatible app. Many apps allow for easy printing of photos such as Photos and iBooks that support PDF files format.
Question 6: Are there any workarounds if my printer doesn’t support AirPrint?
Though limited these days there are some third-party applications you can install which emulate the functionality of an Airprint enabled device. This software “switches” the features typically attributed to capabilities within an Airprint-enabled printer. You may find the functionality of said apps will vary depending upon the model of your printers and type of network environment it is either wired/wireless with each other.
In conclusion, printing from mobile devices like iPhones has become more accessible in recent years due to technological advancements such as Apple’s AirPrint technology. So long as compatibility between devices is met along with up-to-date software and suitable third-party applications/pre-installed (assemblance of drivers installed), you should be able to easily print from your iPhone today!
Top 5 Facts You Need to Know About Hooking Up a Printer to Your iPhone
Almost everyone has experienced the frustration of trying to print something from their iPhone only to find that it’s not as simple as hitting “print.” With technology constantly evolving, hooking up a printer to your iPhone can feel like a daunting task. But fear not, we’ve got you covered with these top 5 facts you need to know about hooking up a printer to your iPhone.
1. Compatibility
Not all printers are created equal. When choosing a printer for use with your iPhone, it’s important to select one that is compatible with Apple’s AirPrint technology. AirPrint enables seamless printing directly from your iPhone without the need for additional drivers or software. Many popular printer brands now offer AirPrint enabled models, so be sure to check the compatibility before making a purchase.
2. Wi-Fi Connection
Connecting your printer and iPhone via a Wi-Fi network is the most common method for printing from an iPhone. In order to do this, make sure your printer and phone are both connected to the same Wi-Fi network. Open the document or photo you wish to print and tap on the “share” icon in the bottom left corner of the screen. Select “print” and then choose the desired printer from the list of available options.
3. Bluetooth & USB
If Wi-Fi isn’t an option, some printers also offer Bluetooth connectivity which allows for wireless printing within close range of the device. Alternatively, connecting via USB cable may also be an option if both devices have USB ports available.
4. App Store
There are many third-party apps available in the App Store that enable printing from iPhones who aren’t compatible with AirPrint printers (or simply prefer different features). Some popular examples include HP Smart and Printer Pro by Readdle.
5. Settings Adjustments
If everything else seems correctly set-up but printing still isn’t working seamlessly you may want try adjusting certain settings on either you phone or Printer.
On your main phone settings, visit “Wi-Fi” and confirm you are connected to a network.
Then navigate to “Airplane Mode,” and ensure it is disabled for Wi-Fi—and Bluetooth, if you’d like to connect via that method as well.
Next in the Printer Settings check its “Wi-Fi” or wireless feature status, and make sure all cables are connected—double checking the printer’s power source.
Bottom line: The process of hooking up a printer to an iPhone may seem daunting at first, but with these basic facts in mind you’ll be printing from your phone with ease in no time! Remember compatibility is key, however even given a compatible printer some additional settings adjustments or use of third-party apps may do the trick. As always don’t hesitate to seek professional help from trusted support services when troubleshooting any troublesome tech issues.
Connecting Wireless Printers to Your iPhone: Tips and Tricks
In the past, printing documents from your iPhone may have been a daunting task. You’d have to transfer the file to your computer, then connect your printer and hope it worked. But with wireless printers and mobile connectivity, those days are long gone.
Now you can print directly from your iPhone without any fuss or cables. All you need is a wireless printer and an internet connection. Here are some tips and tricks for connecting your wireless printer to your iPhone:
Check Your Printer’s Compatibility
Before we dive into the technical details, first check that your printer is compatible with Apple AirPrint technology. AirPrint is built into most popular printer models, including HP, Canon, Brother and Epson.
To ensure compatibility, simply check on the manufacturer’s website or in the product manual.
Connect Your Printer to Wi-Fi
Your wireless printer must be connected to Wi-Fi in order for it to be able to communicate with your iPhone over the network.
To connect your printer head to its settings menu and look for a setting called “Wireless Setup”. This will trigger an automatic scan of nearby Wi-Fi networks. Choose the network you want to connect to and enter its password if prompted.
Once you’ve entered all required information correctly, click “Save” or “Connect” depending on what options are presented. A success message should show up confirming that it’s connected!
Identify Your Printer From Your Phone
Now that our device is wirelessly connected we can access its functions via our iPhone by identifying the IP address of our newly configured WiFi-enabled machine! If this sounds like it might be difficult—rest assured—it isn’t!
Firstly open if necessary Downloads app downloaded from Appstore which helps us identify devices on our network using less data than competitors such as Fingbox (which requires permissions) or others which don’t offer simplicity of use.
Launch Downloads app on whichever device we have installed it on securely provided by Apple inc.
Look for an option called something like “Identification” or “Find Devices”. Click on that to initiate the scan process, which will identify any devices on your network connected to the same WiFi as our iPhone.
The devices should be named according to their manufacturer and model. Identify your printer from this list and make a note of its IP address.
Print Directly From Your iPhone
At this point we have set up our wireless printer properly and identified it by its IP address meaning we can print anything we want without needing to transfer files or fiddle with settings — just directly send them wirelessly through Wi-Fi!
To print a document: First select the document you wish to print from within an app e.g., PDF reader, Pages, Microsoft Word.
Then locate the three dots found in the top right-hand corner of most screens which represent accessing options.. Scroll down until you see a “Print” option with an icon showing code emitting out of a printer.
Once we click Print, find the name of our available printer in the “printer selection” menu! After selecting it then head over next step..
Check preview window if all data looks good. Click “send” button to confirm printing!
In conclusion, connecting your wireless printer to your iPhone is quick and easy once you know how. With these tips and tricks, you’ll never have to fuss around with cables again – communicate wirelessly via Wi-Fi direct between two separate machines effortlessly today!
The Benefits of Having a Printer Connected to Your iPhone
With the rapid advancement of technology, mobile phones have become a staple in our daily lives. We rely on them for communication, entertainment, and organization. However, one thing that we often overlook is the convenience of having a printer connected to your iPhone. In this blog post, we will delve into the benefits of having a printer connected to your iPhone.
1) Convenience
One of the major advantages of connecting a printer to your iPhone is the convenience it brings. No longer do you need to transfer files or documents from your phone to your laptop or desktop before printing. With just a few taps on your phone screen, you can send documents directly from your phone to the printer via Wi-Fi or Bluetooth.
2) Saving Time
Time is precious, and no one wants to waste it waiting around in line at a print shop or office supply store. Connecting a printer to your iPhone allows you to print documents quickly and efficiently from the comfort of your own home or office. This time-saving feature can be especially beneficial when it comes to last-minute projects that require immediate attention.
3) Cost-Effective
Printing documents at an office supply store can be expensive over time if done frequently. Having a personal printer connected with your iPhone saves money because you only have to pay for ink and paper instead of paying per page printed elsewhere.
4) Flexibility
Connecting a printer with an iPhone provides versatility as well as flexibility since you can choose how and what you wish to print out? If you wish – You can also print photos right off of their social media sites without needing another external device which could involve transferring data between different devices.
5) Environmentally Friendly
We live in an environmentally conscious world where people strive towards reducing waste by limiting paper usage. With various printing options available through Apple’s AirPrint feature, individuals can choose whether they want single-sided prints or double-sided depending upon their desire hence contributing towards creating less paper wastage & fewer cutting down of trees which in turn helps the environment.
In conclusion, connecting a printer to your iPhone has many benefits. It is convenient, time-efficient, cost-effective and environmentally friendly while also allowing for flexibility in terms of printing tasks. Take advantage of this feature, and you’ll enjoy an effortless printing experience that enhances both performance and productivity. Ultimately a win-win situation for all!
Troubleshooting Common Issues When Hooking Up a Printer to your iPhone
Technology is meant to make our lives easier, but sometimes it can be frustrating when things don’t work as they should. One of the most common issues people face is trying to connect their printer to their iPhone. Here are some troubleshooting tips if you find yourself in this sticky situation.
1. Make sure your printer and phone are connected to the same Wi-Fi network
This may sound obvious, but it’s important to double-check that both devices are on the same Wi-Fi network. If they’re not, they won’t be able to communicate with each other. Go into your iPhone’s settings and ensure that it’s connected to the correct network.
2. Ensure you have the right app or software
Most printers come with a companion app that needs to be downloaded onto your phone before you can print from it. Make sure you’ve downloaded the correct app for your printer model and check that it’s up-to-date.
3. Check for firmware updates
Like all technology, printers need software updates from time-to-time for optimal performance. Check if there are any firmware updates available for your printer and update them if necessary.
4. Turn off Bluetooth
Some printers use Bluetooth connectivity instead of Wi-Fi, so turning off Bluetooth on your iPhone could help troubleshoot any connectivity issues.
5. Restart everything
When in doubt, turn everything off and back on again! This includes both your printer and iPhone – sometimes a simple restart can fix any connection problems.
6. Clear cache data
If all else fails, try clearing out cache data on both your phone and printer by uninstalling apps or powering down the device completely.
Final thoughts
Connecting your printer to an iPhone should be easy, but sometimes frustrating technical issues get in the way of what should be a simple task! These steps should help troubleshoot common problems faced when connecting these two devices together for printing success every time!
Table with useful data:
| Steps | Description |
|---|---|
| Step 1 | Make sure that both your printer and iPhone are connected to the same Wi-Fi network. |
| Step 2 | Download and install the printer manufacturer’s app on your iPhone. |
| Step 3 | Open the app and follow the prompts to add your printer to the app. |
| Step 4 | Print a test page to ensure that your printer is set up correctly. |
| Step 5 | If your printer is not automatically detected by the app, you may need to manually enter your printer’s IP address. |
| Step 6 | Some printers may require additional setup or configuration through the manufacturer’s website or support resources. |
Information from an expert
As an expert, I would recommend using an app that supports printing from iPhone, such as the Printer Pro app. Firstly, ensure that both your printer and iPhone are connected to the same Wi-Fi network. Install and open the Printer Pro app on your iPhone, select your printer from the list of available printers, and then select the document or photo you wish to print. Finally, tap on Print and your file will be printed wirelessly from your iPhone to your printer in just a few seconds. It is a simple process that guarantees successful wireless printing from any device running on iOS.
Historical fact:
As a historian, I can say that connecting printers to iPhones was not possible until the introduction of AirPrint technology in 2010 with the release of iOS 4.2, which enabled wireless printing from Apple devices without the need for additional software or drivers. Prior to this, iPhone users had to rely on apps or third-party solutions to print documents.