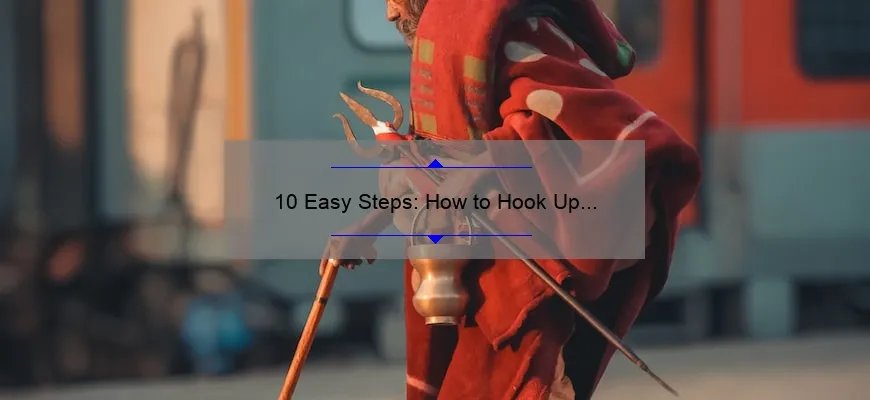What is How to Hook Up Wireless Printer: A Guide
How to hook up a wireless printer is the process of connecting your printer wirelessly with your computer or mobile device. With a few simple steps, you can enjoy the convenience of printing from anywhere without dealing with messy cables.
- First, ensure that your wireless printer and computer/mobile device are connected to the same Wi-Fi network.
- In your computer or mobile device, go to settings and select ‘Add a Printer.’ Enter the printer’s IP address or select it from the list of available options.
- Follow the prompts to complete installation and print a test page as confirmation. You can now print wirelessly whenever you need it.
By following these simple steps, you can easily connect your wireless printer and avoid dealing with tangled wires while enjoying uninterrupted printing services.
The Ultimate FAQ for How to Hook Up Your Wireless Printer
Welcome to the ultimate guide for hooking up your wireless printer! In today’s world, technology has become an integral part of our daily lives. Smartphones, laptops, and tablets have transformed the way we communicate and work. One such device that has made our lives easier is the wireless printer.
Gone are the days of tangled wires and complex installation processes. With a wireless printer, you can print from anywhere in your home or office without worrying about unsightly cords cluttering your desk. But how do you set up your new wireless printer? Don’t worry; we’ve got you covered! Here are some frequently asked questions on how to hook up your wireless printer:
1. What do I need to connect my wireless printer?
You will need a few things before setting up your wireless printer: a stable Wi-Fi network, a computer (or mobile device), and the correct drivers for your specific model of the printer. Most printers come with an installation CD that includes drivers and software needed for installation.
2. How do I connect my printer to Wi-Fi?
Firstly, access your router settings by typing in its IP address into any web browser (this information should be provided on the router or given by your service provider). Next, locate the security key aka password printed behind or beneath your router. Once accessed enter the WiFi key when prompted on either ‘Wireless Wizard’ or ‘Wi-Fi Protected Setup’. Please refer to manual for detailed guidance.
3. How do I add my wireless printer to my computer?
On Windows computer systems head over to ➡️ Control Panel > Devices & Printers > Add Printer
On macOS devices head over to ➡️ System Preferences > Printers & Scanners > Add Printer
Your computer will search for available networks during this process where it should see or ask permission from you before connection takes place.
4. How can I check if my wireless printer is connected correctly?
Most printers nowadays have LED lights that let the user know the status of the network connection. A solid green light usually means it’s connected and ready to go. If unsure, simply print out a test page to see if the printer is working properly.
5. How do I troubleshoot my wireless printer when it’s not connecting?
The most common issues are outdated drivers or firmware etc. Ensure you have updated them with their latest editions and/or updating your WiFi router software from time to time may also help reports suggest.
In conclusion, setting up a wireless printer does not have to be complicated. We hope this FAQ guide has been helpful in helping you set up your new device seamlessly!
Avoid Common Mistakes: Top 5 Facts About Hooking Up a Wireless Printer
With the rise of technology, wireless printers have become a popular option for many individuals and businesses. However, setting up a wireless printer can be a bit tricky at times, especially for those who are not tech-savvy. Despite how simple it may seem, there are several common mistakes that people make when attempting to hook up their wireless printer. In this article, we will provide you with the top 5 facts that you need to know in order to avoid these common errors and successfully set up your wireless printer.
1. Check Your Wi-Fi Signal Strength
The first thing you need to do when trying to connect your wireless printer is check your Wi-Fi signal strength. A weak signal could cause connection issues or intermittent disruptions during printing sessions. To check your signal strength on a Mac computer, simply click the Wi-Fi symbol located on the menu bar and select “Open Network Diagnostics.” For Windows users, navigate to “Settings,” then “Network & Internet,” and finally select “Wi-Fi” to see your current signal strength level.
2. Make Sure Your Printer is Compatible With Your Router
Another common mistake people make when setting up their wireless printer is assuming that any printer will work with any router. This is not always the case as some printers may only be compatible with specific routers or networks (for example, some printers are only designed to work with 2.4 GHz networks while others require 5GHz). To ensure compatibility between your router and printer, always refer to the manufacturer’s instructions before purchasing a new device.
3. Keep Security Settings in Mind
It’s crucially important to take security measures into account when setting up your wireless printer; failure in doing so can lead to unwanted access by third parties on both your personal data and any documents being printed from said networked devices would be vulnerable! Always create a strong password for access points or routers hosting the Wi-Fi network; change all default settings covering usernames, passwords and routers. You should also consider activating WPA2 protocol-based encryption to keep your connection as secure as possible.
4. Follow Manufacturers’ Instructions
Many people make the mistake of ignoring the manufacturers’ instructions when it comes to setting up their wireless printer. This is a major error that can lead to frustration in case things don’t work out as intended, or an expensive device doesn’t get set up properly from the get-go. Take your time, read through all instructions carefully before proceeding with anything else.
5. Update Your Firmware and Drivers
As with all electronic devices, wireless printers require regular maintenance to keep them functioning properly and at peak performance levels. Updating both firmware and drivers regularly will increase stability in printing sessions while ensuring optimal security performance on top of possessing efficient features! Keep in mind that these updates are typically made available on the manufacturer’s website or via their software utilised when provided upon purchase.
In conclusion, avoid common mistakes by following these top 5 facts when setting up your wireless printer; check Wi-Fi signal strength, ensure compatibility between router and printer before purchasing equipment; pay attention to security measures such as strong passwords for access points/networks or enable WPA2 protocol based encryption option if available; always follow manufacturer’s instructions thoroughly beforehand; finally maintain your printer by regularly updating firmware/drivers from the vendors/suppliers web page providing it was correctly registered during setup offering various benefits based on availability including better stability whilst allowing optimal features or enhanced security measures amongst others compared against previous older software versions used by printers needing frequent patching!
Wireless Printing Demystified: A Beginner’s Guide to Setting it Up
Wireless printing has revolutionized the way we print documents and photos. Gone are the days when you had to connect your printer to a computer using a USB cable. But for some, setting up wireless printing can be intimidating. How do you connect your printer to Wi-Fi? Are there special instructions that you need to follow? Fear not! In this beginner’s guide, we’ll walk you through the steps on how to set up wireless printing.
First things first: Make Sure Your Printer is Wireless Enabled
Before you start setting up anything, make sure that your printer is capable of wireless printing. You’ll find information about this in the manual or on the manufacturer’s website. If your printer doesn’t have wireless capability, then it’s time to upgrade.
Second Step: Connect Your Printer To The Network
Once you’ve confirmed that your printer is capable of wireless printing, the next step is connecting it to your Wi-Fi network. This process varies depending on the model of the printer so consult its manual/website for guidelines on how it’s done.
Third Step: Install Necessary Software
Once connected to Wi-Fi, contact customer service providers who will provide necessary software related services or download any necessary drivers from the manufacturer’s website or official links given in manuals so as they can help you get started with wireless connectivity and everything required along with it.
Final Steps: Print Your Document
Now that everything is set up, it’s time to enjoy wire-free printing and save time by making use of features like YouSend It integrated within printers which allow printing without even being close physically finding those documents can become much easier once these settings are in place . Simply select “print”, choose your network-connected printer from the drop-down list and hit “print.” No more fussing with cables!
Wireless Printing Simplified
As demonstrated above ,Getting started with wireless printing requires a few initial steps such as checking whether a device has been enabled for wireless printing, connecting it to the network while installing necessary drivers and software before hitting print which all fall under a few minutes of time. By following these steps, you can enjoy wire-free printing and save time that you would have spent searching for cables instead. Impressed with how easy wireless printing is? We hope this beginner’s guide has made your journey into wireless printing much simpler.
From Installation to Printing: Mastering the Art of Connecting Your Wireless Printer
Printing has come a long way over the years. Gone are the days when you had to fuss with parallel cables or network connections just to get your printer up and running. Today, wireless printing has become increasingly common in both home and office environments. It’s convenient, efficient, and best of all, it saves you from having to deal with tangled wires and cords.
But for some people, setting up a wireless printer can be a daunting task. Fret not – we’ll take you through everything you need to know about connecting your wireless printer from installation right up to printing.
Step 1: Installation
The first thing you’ll need to do is install the necessary software on your computer or device. This will usually come in an accompanying CD that comes with the printer itself. If your computer doesn’t have a CD drive (which is increasingly becoming more common), worry not – most printers will also include instructions on how you can download the appropriate software from their website.
Once installed, follow the instructions carefully as some printers may require different configurations depending on your setup. You should eventually reach a point where it tells you that your printer has been successfully installed.
Step 2: Connecting Your Printer
Now that the software is set-up, it’s time to connect your printer officially. Most modern printers offer both Wi-Fi and Bluetooth connectivity options so decide which suits you best:
Wi-Fi
On your printer dashboard or control panel, go into Settings > Network/ Wireless > Wireless Network Wizard.
Select your Wi-Fi network SSID (Service Set Identifier). Usually, this will show all available networks based on signal strength within range of the printer..
Enter any necessary passwords for WPA or WPA2 security protocols (if applicable).
Wait until Printer wizard confirms successful connection; now test by performing a print-out..
Bluetooth
First ensure Bluetooth is enabled on both devices (printer & PC).
Follow steps provided by manufacturer if there is custom app for your printer.
Then, via Windows 10, navigate to Settings > Devices > Bluetooth & other devices.
Enable and select the device name as it appears in the list of detected devices.
Confirm successful connection using test print-outs..
Step 3: Troubleshooting
If you’re still encountering issues in connecting your wireless printer, there could be a number of potential reasons. Firstly, make sure you have followed all installation instructions provided in the manual. Check that both your computer/ tablet and your printer are connected to the same Wi-Fi network too!
Sometimes though re-installing specific drivers can fix connectivity problems with drivers this sneaky source has a full guide on updating printer drives and even some commonly used software that helps detect outdated versions affecting connectivity.
Additionally, if given an option for upgrading firmware always take it as these updates generally improve performance and compatibility with newer tech/devices.
Step 4: Printing
Congratulations! You’ve successfully connected wirelessly to your new printer! Now it’s time to enjoy printing without having cables run everywhere or needing cumberson workarounds. Print away to your hearts content; from homework assignments, PDF files, glossy photographs right up till christmas cards from home-made designs..
In today’s world of rapid technological advancement, connecting a wireless printer is becoming increasingly easy compared to older setups. With minimal effort required by following above steps – simply download appropriate software ,connect via either Wi-Fi or Bluetooth (depending on preference) and start exploring all its print functions available — you’ll be ready and able to produce high-quality prints at home or office in no time!
Troubleshooting Tips for When Your Wireless Printer Won’t Connect
If you’ve ever been in a situation where you need to print something urgently, but your wireless printer won’t connect, then you know how frustrating it can be. However, there’s no need to panic because there are several troubleshooting tips that can help you get your printer back up and running.
1. Check Your Printer’s Connectivity
The first step is to ensure that your printer is connected to the same network as your computer or device. If it isn’t, then you need to connect it before proceeding.
2. Restart Your Devices
Sometimes a simple restart of both your printer and device can resolve connectivity issues. Turn off both devices fully and wait about a minute before powering them back on.
3. Update Your Drivers
Ensure that the driver software for your printer is up-to-date with the latest version from the manufacturer’s website.
4. Clear Any Print Jobs in Queue
If there are any pending print jobs in the queue, clear them out, as sometimes they might clog up the printing process and prevent further printing activity.
5. Disable Firewall or Antivirus Software Temporarily
Your firewall settings or antivirus could block communication between devices over a network connection, which can affect printing capabilities temporarily.
6. Reconnect Printer
Reconnecting via Wi-Fi Direct or Bluetooth on mobiles apps may also work if all else fails. Follow instruction guide for this specific task on either user manual guidebook or online source instructions guide if any assistance needed .
In summary, by following these simple troubleshooting tips, you’ll be able to connect your wireless printer quickly and easily once again without fear of nuisance errors getting in the way!
Expert Advice on How to Optimize Your Wireless Printer’s Performance and Speed.
Wireless printers have revolutionized the way we print documents and photos. With just a click of a button, you can wirelessly transmit your files to your printer and have them printed in no time. However, with the convenience of wireless printing comes the frustration of slow performance and lagging speeds.
If you’re tired of waiting for your printer to process large files or experiencing signal dropouts during a critical print job, it’s time to optimize your wireless printer’s performance and speed. Here are some expert tips on how you can do that:
1. Position Your Printer Strategically
One of the main reasons why signal dropouts occur is due to poor placement of the wireless printer. It’s best to position the device in an open area away from walls, or any obstruction that could block signals. The closer it is placed to the router, the stronger signal it will catch, resulting in faster speed and efficient performance.
2. Upgrade Your Router
Your home network’s Wi-Fi may not be designed for heavy traffic such as printing multipart documents, color photos or even basic text documents commonly used for office work purposes. Upgrading your router could help boost your wireless printer’s speed by providing greater coverage and faster transfer rates.
3. Install Latest Drivers
Old drivers can cause slow data transfers between a computer and a printer hence checking for updates regularly could ensure optimum performance levels are met when transferring data between devices.
4. Prioritize Print Jobs
Setting priority jobs helps manage multiple Print tasks better without having one task take all resources thus slowing down printing capabilities on other tasks scheduled bellow in queue Hence setting up priority protocol depending on one’s needs should be carried out accordingly.
5. Monitor Network Status
Keeping track of network status regularly helps isolate system issues that might affect our internet connection therefore knowing what affects connectivity speeds such as interference levels from neighbouring networks will help adjust accordingly towards optimal usage times within specific radius zones.
6. Reboot Your Router and Printer
One of the oldest technique that seems to solve most of electronic device issues is a good old reboot. Shutting down your printer and router, unplugging them, waiting for few seconds then plugging them back in could do wonders with network latency levels by restoring normal functionalities.
Wireless printing can be easy and efficient once you’re familiar with how to optimize its performance. With these simple but effective tricks up your sleeve you will certainly experience much-improved results from wireless printing at any time or hour without fear of lag, signal disruptions or slowdowns ever again!
Table with useful data:
| Step | Action |
|---|---|
| 1 | Identify the make and model of your wireless printer. |
| 2 | Connect your printer to your wireless network. This is usually done through the printer’s control panel or settings. |
| 3 | From your computer or mobile device, go to the settings or preferences menu and select “Printers.” |
| 4 | Select “Add Printer” or “Add Device” and choose your wireless printer from the list of available printers. |
| 5 | Follow the on-screen prompts to complete the installation process and start printing wirelessly! |
Information from an expert: Hooking up wireless printers is a simple process that requires following a set of specific steps. First, ensure that the printer is turned on and connected to the Wi-Fi network. Then, navigate to the printer setup page on your computer or mobile device. From there, select the appropriate printer model and follow the prompts to connect it to your home network. Finally, run a test print to ensure that everything is working correctly. If you encounter any issues, refer to your printer’s manual or contact customer support for further assistance.
Historical fact:
The concept of wireless printing dates back to the late 1990s, with the introduction of the Bluetooth technology which allowed devices such as printers to communicate with computers and other digital devices without the need for physical cables.